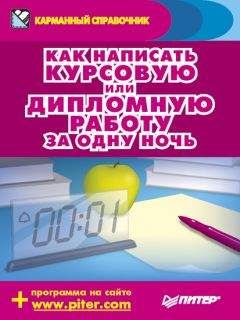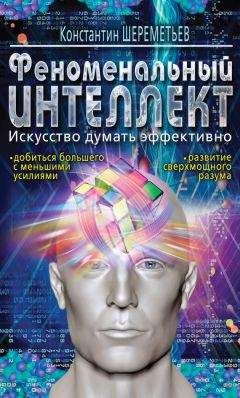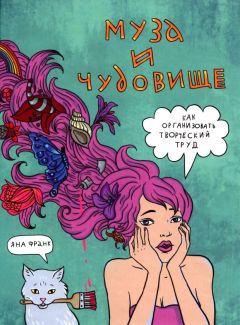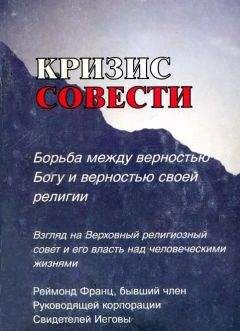Роман Клименко - Удаленная работа на компьютере: как работать из дома комфортно и эффективно
В правой верхней панели находится список всех ваших писем. При первом запуске программы Почта Windows в вашем почтовом ящике будет только одно письмо – от разработчиков программы.
Правая нижняя панель выводит текст и дополнительные поля выбранного в данный момент письма.
Обратите также внимание на правый верхний угол программы – в нем находится поле Поиск, при помощи которого можно выполнять поиск писем, содержащихся в почтовом ящике, по содержимому полей От, Кому и Тема. К сожалению, поиск по самому содержимому письма выполнять нельзя. Однако это не значит, что такой поиск вообще нельзя выполнять.
Чтобы выполнить поиск в содержимом, а также поиск только в письмах с вложениями или помеченных письмах, необходимо воспользоваться окном Поиск сообщения. Чтобы открыть его, просто воспользуйтесь пунктом Найти контекстного меню папки, в содержимом которой вы хотите выполнить поиск.
Настройка учетной записи. Как вы уже знаете, перед тем как полноценно использовать почтовый клиент, его нужно настроить на взаимодействие с определенным почтовым сервером. Чтобы сделать это в программе Почта Windows, необходимо воспользоваться окном Учетные записи в Интернете, открыть которое можно с помощью пункта Учетные записи меню Сервис. Окно Учетные записи в Интернете содержит список уже созданных и настроенных учетных записей подключения к почтовым и новостным серверам, а также позволяет создавать новые учетные записи, удалять уже существующие либо выбирать учетную запись, которая будет использоваться по умолчанию.
Чтобы создать новую учетную запись, необходимо нажать кнопку Добавить, а затем в открывшемся мастере выбрать пункт Учетная запись электронной почты. После этого отобразится уже знакомый вам по первому запуску программы Почта Windows мастер настройки новой учетной записи. Подробно рассмотрим его шаги.
1. Имя пользователя. На этом шаге следует указать текст, который будет видеть получатель напротив вашего адреса электронной почты при чтении вашего письма. Как правило, в качестве такого текста указывают имя и фамилию.
2. Адрес электронной почты Интернета. Необходимо указать адрес своей электронной почты. Например, [email protected], [email protected], [email protected] или [email protected]
3. Настройка серверов электронной почты. Это самый ответственный шаг настройки учетной записи электронной почты. Здесь необходимо указать адреса почтового сервера для входящих и исходящих сообщений. Для этого предназначены следующие элементы окна мастера.
• Раскрывающийся список Тип сервера входящих сообщений – программа Почта Windows позволяет работать с серверами входящих сообщений, работающими по протоколам POP3 и IMAP. Как правило, все почтовые серверы поддерживают протокол POP3 (из всех рассмотренных выше почтовых серверов протокол IMAP может поддерживать только почтовый сервер Gmail), поэтому проще всего выбрать именно его.
• Поле Сервер входящих сообщений – необходимо указать адрес почтового сервера, к которому почтовый клиент должен подключаться для получения новой почты. Как правило, данный адрес выглядит следующим образом: pop.<домен почтового сервера> (для протокола POP3). Имя сервера входящих сообщений для конкретной почтовой службы приводился в самом начале описания службы. Тем не менее, напомню основные адреса: pop.mail.ru, pop.list.ru, pop.yandex.ru, pop.gmail.com или imap.gmail.com.
• Поле Имя сервера исходящих сообщений – здесь нужно указать адрес почтового сервера, к которому почтовый клиент должен подключаться для отправки написанных писем. Как правило, данный адрес выглядит следующим образом: smtp.<домен почтового сервера>. Например, smtp.mail.ru, smtp.list.ru, smtp.yandex.ru, smtp.gmail.com.
ПРИМЕЧАНИЕ
Обратите внимание, что, независимо от того, какой домен вы используете для своего адреса электронной почты на почтовом сервере «Яндекса», для подключения к данному почтовому серверу необходимо указывать адреса pop.yandex.ru и smtp.yandex.ru.
• Флажок Серверу исходящих сообщений требуется проверка подлинности – обратите внимание на него. Для большинства современных почтовых серверов его нужно устанавливать, иначе вы не сможете отправлять письма.
4. Вход в почту Интернета. На этом шаге нужно указать логин и пароль для входа на почтовый ящик вашего сервера электронной почты. Как правило, логин – это та часть адреса вашей электронной почты, которая находится перед символом @, например для адреса [email protected] логином является parazone. Но, в общем-то, это несущественно, так как мастер самостоятельно поставит в поле для ввода логина правильный логин на основе указанного вами адреса электронной почты, поэтому вам останется ввести только ваш пароль.
Но внимание! Если вы подключаетесь к почтовому серверу Gmail, то ваш логин будет совпадать с адресом электронной почты. Например, для адреса электронной почты [email protected] необходимо указывать логин [email protected]
Обратите также внимание на флажок Запомнить пароль – если его не установить, то программа будет запрашивать у вас ввод пароля при каждом подключении к почтовому серверу.
5. Поздравляем. Наверное, по названию данного шага вы уже догадались, что учетная запись создана и это последний шаг мастера настройки учетной записи. На этом шаге присутствует только один флажок – Не загружать сообщения электронной почты. С его помощью можно определить, попытается ли программа Почта Windows по окончании работы мастера автоматически подключиться к почтовому серверу и загрузить все ваши письма. Убедитесь, что данный флажок установлен, так как процесс создания новой учетной записи еще не завершен.
После того как вы создадите новую учетную запись, она появится в окне Учетные записи в Интернете. Выделите в нем свою новую учетную запись и нажмите кнопку Свойства. Это приведет к отображению окна свойства (рис. 2.3), с помощью которого можно изменить все те настройки, которые вы сделали при помощи мастера создания новой учетной записи, а также настроить дополнительные параметры. Наиболее интересны для нас следующие дополнительные настройки.
Рис. 2.3. Окно настройки учетной записи
○ Вкладка Сервер, кнопка Настройка напротив флажка Проверка подлинности пользователя. Для подключения по SMTP к некоторым почтовым серверам недостаточно в мастере настройки новой учетной записи просто установить флажок Серверу исходящих сообщений требуется проверка подлинности. Например, этого недостаточно для всех доменов почтового сервера Mail.Ru.
В этом случае вам придется вручную ввести свой пароль для доступа к серверу по протоколу SMTP (то есть продублировать используемый пароль). Для этого нажмите кнопку Настройка, после чего в появившемся окне Сервер исходящей почты установите переключатель Вход в систему в положение Использовать для входа и введите свой логин и пароль. Пароль необходимо ввести тот же, что и для подключения к почтовому серверу, а вот логин должен совпадать с адресом электронной почты. Например, для адреса [email protected] логин должен быть [email protected]
○ Вкладка Дополнительно. На данной вкладке содержится несколько интересных настроек, при помощи которых можно изменить поведение по умолчанию почтового клиента. Среди них стоит выделить следующие настройки.
• Поле Исходящая почта (SMTP). По умолчанию для подключения по протоколу SMTP к почтовым серверам Mail.Ru и «Яндекса» используется порт 25. Его поддерживает большинство почтовых серверов. Однако в некоторых случаях у вас может не получиться подключиться по этому порту (я сам сталкивался с такой проблемой). Если возникнет проблема при подключении по протоколу SMTP (при отправке написанных вами писем), следует попробовать выбрать другой порт для подключения. Например, домены почтового сервера Mail.Ru поддерживают подключение как по порту 25, так и по порту 2525. Иными словами, при использовании этого почтового сервера попробуйте изменить порт на 2525.
Если же вы хотите подключиться к почтовому серверу Gmail, то вам обязательно нужно изменить содержимое данного поля. Этот почтовый сервер работает только по протоколу SSL. Поэтому нужно установить флажок Подключиться через безопасное соединение (SSL), расположенный под полем Исходящая почта (SMTP), после чего в поле Исходящая почта (SMTP) ввести значение 465.
ПРИМЕЧАНИЕ
Вместо порта 465 для подключения к почтовому серверу Gmail по протоколу SMTP можно использовать порт 587.