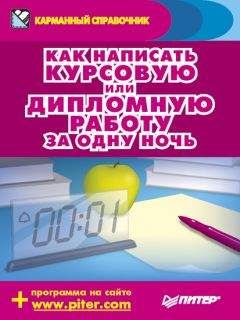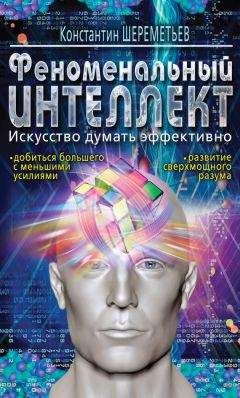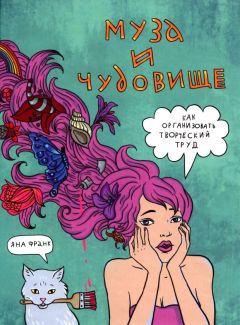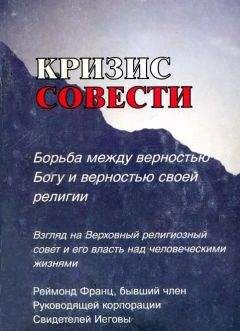Роман Клименко - Удаленная работа на компьютере: как работать из дома комфортно и эффективно
Итак, для создания нового фильтра нужно воспользоваться окном Создать правило для почты (рис. 2.5). Оно состоит из четырех полей: условие применения фильтра, действие над сообщениями, попавшими под фильтр, дополнительные параметры, а также название нового фильтра.
Допустим, мы хотим создать фильтр, который бы запрещал загрузку с сервера всех сообщений, размер которых более 7 Кбайт. В этом случае в первом поле нужно установить флажок Искать сообщения, размер которых превышает заданный размер, а во втором поле – Не загружать с сервера. После этого осталось в третьем поле щелкнуть кнопкой мыши на ссылке заданный размер и ввести нужный размер сообщений, то есть 7 Кбайт.
Помимо фильтра Искать сообщения, размер которых превышает заданный размер, вы можете создать фильтры, проверяющие содержимое любого поля сообщения, а также следующие: Искать сообщения с пометкой важности, Искать сообщения с вложениями, Искать безопасные сообщения (то есть сообщения с подписью или зашифрованные сообщения) и Все сообщения.
В качестве действия над сообщениями, подпадающими под фильтр, можно выбрать перемещение или копирование в одну из папок, а также удаление сообщения (или с почтового клиента, или с почтового сервера), пересылку адресатам, выделение цветом и т. д.
Рис. 2.5. Окно для создания нового фильтра
Нежелательная почта. Папка Нежелательная почта является нововведением программы Outlook Express (программа Почта Windows является не чем иным, как новой ее версией), поэтому даже опытные пользователи могут удивиться, увидев ее. В данную папку помещаются все письма, которые программа Почта Windows определила как спам, нежелательную рассылку либо фишинговые письма.
Вы можете настроить параметры определения нежелательной почты – для этого применяется отдельное окно Параметры нежелательной почты, открыть которое можно при помощи команды Сервис ► Параметры нежелательной почты. Это окно позволяет выполнить следующие настройки.
○ Определить уровень перехвата нежелательной почты, а также действия над нежелательной почтой (либо она будет помещаться в папку Нежелательная почта, либо сразу же удаляться).
○ Задать электронные адреса, сообщения от которых никогда не будут считаться нежелательной почтой, либо, наоборот, адреса, сообщения от которых будут считаться нежелательной почтой.
○ Определить кодировки и домены первого уровня, все письма от которых будут считаться нежелательной почтой. Иначе говоря, если вы точно уверены, что из Японии вам никто писать не будет, то можете определить, что все сообщения с домена jp (домен Японии) должны считаться нежелательной почтой.
○ Указать, будет ли почтовый клиент проверять сообщения на предмет фишинга. Фишингом называется подделка писем под письма от каких-либо общеизвестных, как правило финансовых, институтов, с целью выманить ваши личные данные. Большинство фишинговых писем содержат ссылки на сайты, интерфейс которых полностью совпадает с интерфейсом какого-либо надежного сайта. Если вы введете свои данные на таком сайте, они попадут в руки злоумышленников.
Проверка писем на предмет фишинга замедляет процесс получения писем от сервера.
Если вы обнаружили в папке Входящие письмо, которое считаете нежелательным, то можете очень просто добавить адрес его отправителя в список нежелательных. Для этого достаточно отобразить контекстное меню письма и воспользоваться списком команд пункта Нежелательная почта. Здесь находятся следующие команды: Добавить отправителя в список надежных отправителей, Добавить домен отправителя в список надежных отправителей, Добавить отправителя в список заблокированных отправителей, Добавить домен отправителя в список заблокированных отправителей.
Работа с адресной книгой. Как и любой другой почтовый клиент, Почта Windows поддерживает возможность работы с адресной книгой. Но эта возможность представлена своеобразным способом – каждый ваш контакт является отдельным файлом. Данный способ представления контактов довольно удобен, вот только многие программы для доступа, синхронизации либо других операций над адресной книгой пока что не поддерживают такой формат.
Чтобы отобразить адресную книгу, достаточно нажать кнопку Контакты на панели кнопок почтового клиента либо воспользоваться командой Сервис ► Контакты Windows (сочетание клавиш Ctrl+Shift+C).
Адресная книга почтового клиента представляет собой обычную папку Windows (каталог %userprofile%Contacts). Контакты же, как вы уже знаете, – это обычные файлы, которые поддерживают те же операции, что и любые другие файлы. Чтобы создать контакт, достаточно воспользоваться пунктом Контакт списка Создать контекстного меню Рабочего стола и Проводника. Несмотря на то что контакты можно создавать в любой папке, вы должны понимать, что почтовый клиент не увидит их до тех пор, пока вы не добавите их в папку %userprofile%Contacts.
Как только вы выберете в списке Создать команду Контакт, перед вами отобразится окно свойства, предназначенное для создания нового контакта (рис. 2.6).
Создать контакт, от которого вы получили электронное письмо, можно более простым способом. Легче всего ответить на письмо – после этого новый контакт будет создан автоматически. Если же вы не хотите отвечать на письмо, однако хотите добавить отправителя в список своих контактов, то просто воспользуйтесь пунктом Добавить отправителя в список контактов контекстного меню письма.
Хранение контактов в виде файлов одной папки очень облегчает простой поиск нужного контакта, однако никак не поможет вам, если вы хотите найти контакт по одному из его полей. Понимая это, разработчики Microsoft не забыли и об окне для поиска среди контактов. Это окно называется Поиск людей и отображается при помощи команды Правка ► Найти ► Людей. С его помощью можно выполнить поиск по таким полям, как Имя, Эл. почта, Адрес, Телефон и Другое.
Рис. 2.6. Окно создания/редактирования контактов
И, естественно, не забыли разработчики и о тех, кто раньше пользовался адресными книгами других почтовых клиентов, – специально для них предназначена возможность импортирования контактов в адресную книгу программы Почта Windows. Чтобы воспользоваться этой возможностью, необходимо выбрать команду Файл ► Импорт ► Контакты Windows, после чего в отобразившемся мастере выбрать тип, в котором хранятся контакты, и сам файл с контактами. Программа Почта Windows позволяет импортировать контакты следующих типов: CSV, LDIF, VCF, а также контакты программы Outlook Express (то есть предыдущей версии программы Почта Windows).
ПРИМЕЧАНИЕ
Помимо импортирования контактов адресной книги, можно выполнить импортирование сообщений другой программы (Microsoft Exchange, Microsoft Outlook или Microsoft Outlook Express). Для этого применяется команда Файл ► Импорт ► Сообщения. Кроме того, вы можете выполнить экспорт контактов (в форматы CSV и VCF) и сообщений (в формат Microsoft Exchange) программы Почта Windows. Для этого применяются соответствующие пункты списка Экспорт меню Файл.
Группы новостей. Программа Почта Windows позволяет также работать с группами новостей. Группа новостей – это определенный круг пользователей, которые переписываются между собой на какую-то тему либо получают сообщения от сервера (при этом все письма от сервера либо написанные каким-либо отдельным пользователем присылаются всем остальным пользователям, подписавшимся на группу новостей). Раньше группы новостей были очень популярны, сейчас же их вытеснили различные форумы. Однако это не значит, что группы новостей нигде не используются.
По умолчанию Почта Windows уже содержит одну настроенную учетную запись группы новостей – учетную запись для доступа к группам новостей Microsoft. Чтобы воспользоваться ею, выберите пункт Группы новостей контекстного меню данной учетной записи. Это приведет к открытию окна Подписка на группу новостей, в котором будут отображены все группы новостей, доступные с использованием данной учетной записи (рис. 2.7). Выберите в этом списке понравившуюся вам группу и нажмите кнопку Подписаться.
Рис. 2.7. Окно регистрации в группах новостей
После этого группа новостей будет отображаться в левом поле программы Почта Windows (вложенной в учетную запись Microsoft Communities). При открытии этой группы программа начнет получать заголовки всех сообщений (содержимое письма загружается только в том случае, когда вы попытаетесь его открыть), относящихся к данной группе новостей.