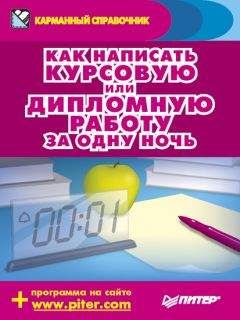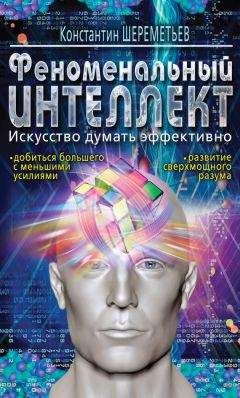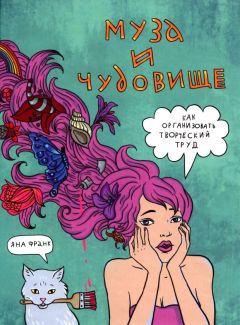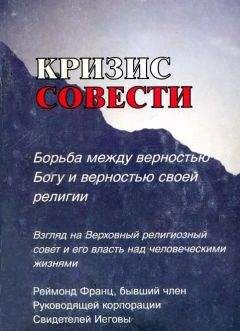Роман Клименко - Удаленная работа на компьютере: как работать из дома комфортно и эффективно
Доставка почты. Теперь вы можете загрузить почту из своих почтовых ящиков. Однако перед этим припомните, осталась ли ваша почта в почтовом клиенте Почта Windows. Если там остались ваши сообщения и вы хотите импортировать их в программу Microsoft Outlook, то придется еще раз обратиться к Мастеру импорта и экспорта, при помощи которого вы импортировали учетные записи.
Точнее говоря, если вы уже импортировали с помощью мастера учетные записи, то вам ничего делать и не надо – после импорта учетных записей программа должна была задать вам вопрос, хотите ли вы импортировать все сообщения почтового клиента Почта Windows. Конечно, вы разрешили выполнить их импортирование?
Если же вы не пользовались описанным мастером либо не разрешили импортировать сообщения, то вам придется перелистать книгу немного назад и выполнить импортирование по описанному способу. После того как перед вами отобразится шаг мастера, предлагающий выбрать учетную запись программы Почта Windows для импортирования, просто нажмите Отмена. После этого нажмите Да в появившемся окне с предложением импортировать сообщения.
Для загрузки и отправки почты в программе Microsoft Outlook предназначена кнопка панели инструментов Отправить и получить, а также подменю Сервис ► Отправить/Получить (рис. 2.9). Рассмотрим команды этого подменю.
Рис. 2.9. Способы загрузки и отправки сообщений
○ Доставить почту – загружает почту со всех созданных учетных записей, а также отправляет сообщения, расположенные в папке Исходящие.
○ Отправить все – отправляет сообщения, расположенные в папке Исходящие.
○ Группа «Все учетные записи» – также загружает почту со всех созданных учетных записей и отправляет сообщения, расположенные в папке Исходящие.
○ Только «<учетная запись>» – пункты данного типа содержат вложенные команды, при помощи которых можно загрузить сообщения с почтового сервера, определенного данной учетной записью, загрузить только заголовки сообщений либо обработать только помеченные заголовки.
○ Загрузить заголовки в этой папке – позволяет загрузить из всех созданных учетных записей только заголовки новых сообщений.
○ Отметить для загрузки сообщения – дает возможность указать, что сообщение, загруженный заголовок которого в данный момент выделен, должно быть полностью загружено.
○ Отметить для загрузки копии сообщения – позволяет загрузить еще одну копию выделенного в данный момент сообщения.
○ Снять пометки с выделенных заголовков – дает возможность отменить загрузку сообщения, для выделенного в данный момент заголовка которого была установлена загрузка сообщения.
○ Снять пометки со всех заголовков – позволяет отменить загрузку всех сообщений, для заголовков которых была установлена загрузка сообщения.
Как и Почта Windows, программа Microsoft Outlook позволяет настроить параметры загрузки и отправки сообщений. Следует сразу заметить, что таких настроек в Microsoft Outlook больше, однако они расположены не в одном окне, а в нескольких. Рассмотрим основные из этих настроек.
○ В окне Параметры электронной почты можно определить, будут ли копии отправляемых сообщений сохраняться в папке Отправленные. Это окно можно отобразить, нажав кнопку Параметры почты, расположенную на вкладке Настройки окна Параметры (чтобы открыть его, воспользуйтесь командой Сервис ► Параметры).
○ При помощи вкладки Настройка почты окна Параметры можно отключить немедленную отправку написанного письма. Это окно отображается при помощи команды Сервис ► Параметры.
○ В окне Группы отправки и получения можно запретить автоматическую периодическую доставку новых писем либо изменить период проверки новых писем. Это окно можно открыть, нажав кнопку Отправить и получить, расположенную на вкладке Настройка почты окна Параметры (чтобы отобразить это окно, воспользуйтесь командой Сервис ► Параметры).
○ При помощи окна Настройки отправки и получения – Все учетные записи можно определить папку, в которую будет доставляться новая почта, а также варианты доставки почты. Существуют следующие варианты:
• загружать только заголовки;
• загружать полные сообщения с вложениями (используется по умолчанию);
• для сообщений больше указанного размера загружать только заголовки, остальные же сообщения загружать полностью.
Описанное окно можно отобразить, нажав кнопку Изменить, расположенную в окне Группы отправки и получения.
ПРИМЕЧАНИЕ
Обратите внимание – программа Microsoft Outlook не позволяет создавать фильтры, определяющие, будет ли сообщение загружено с почтового сервера. Иными словами, представленный выше метод – единственный способ ограничить размер сообщений, которые будут загружаться с почтового сервера.
Механизмы поиска. Механизмы поиска в программе Microsoft Outlook отличаются от механизмов поиска программы Почта Windows. Прежде всего, обратите внимание, что поле быстрого поиска отображается над областью списка сообщений, а не в правом верхнем углу (перейти к нему можно при помощи сочетания клавиш Ctrl+E). В правом верхнем углу также отображается поле, однако с его помощью можно выполнить поиск по справочным материалам программы Microsoft Outlook. Постарайтесь не перепутать.
При помощи поля поиска можно выполнять поиск как по полям сообщения, так и по его содержимому. Кроме того, программа автоматически выделяет в теле найденных писем все слова, удовлетворяющие условию писка. Это существенно облегчает работу с поиском.
В принципе, обычного поля поиска в 90 % вам должно хватить с лихвой. В остальных же случаях, когда вы хотите выполнить поиск по нескольким полям сообщения сразу, пригодится расширенное поле поиска. Долго его искать не нужно – для этого просто нажмите стрелку вниз в поле поиска, после чего оно примет вид, представленный на рис. 2.10.
ПРИМЕЧАНИЕ
Поиск ведется по индексу, поэтому поиск в полях сообщений не будет работать, если служба индексирования файлов отключена или неправильно настроена. Впрочем, о настройках индексирования файлов мы поговорим в следующих главах.
Рис. 2.10. Расширенное поля для поиска
По умолчанию поиск можно выполнять по четырем полям сразу, однако если и этого мало, просто воспользуйтесь кнопкой Добавить условия. Слева от каждого поля поиска определяется поле сообщения, в котором выполняется поиск. По умолчанию окно расширенного поиска настроено на поиск в основных полях сообщения, однако вы всегда сможете щелкнуть кнопкой мыши на названии ненужного поля сообщения, после чего в отобразившемся списке выбрать нужное.
Все возможности по поиску, доступные в программе Microsoft Outlook, вынесены в отдельный список команды Сервис ► Найти сейчас. В этом списке присутствуют следующие пункты.
○ Мгновенный поиск – устанавливает фокус на поле быстрого поиска.
○ Развернуть конструктор запросов – разворачивает поле быстрого поиска, приводя его к виду, представленному на рис. 2.9.
○ Поиск во всех элементах Outlook – переходит в режим поиска во всех элементах (сообщениях, контактах адресной книги, записях и т. д.), при этом список сообщений программы очищается, а чтобы начать поиск во всех элементах, нужно воспользоваться полем быстрого поиска.
○ Поиск на рабочем столе – открывает стандартное окно поиска операционной системы Windows Vista, называемое Результаты поиска.
○ Состояние индексирования – отображает окно со сведениями о том, сколько ваших сообщений еще не было проиндексировано.
○ Параметры поиска – открывает окно для настройки параметров индексирования. С его помощью можно определить папки, сообщения из которых будут индексироваться (по умолчанию все папки разделов Личные папки и Архивные папки), а также изменить другие настройки.
○ Расширенный поиск – отображает окно для расширенного поиска сообщений. С его помощью можно выполнить поиск не только по полям сообщения, но и по вложениям, размеру, различным меткам.
○ Связанные сообщения – позволяет выполнить поиск сообщений, связанных с выделенным в данный момент.
○ Сообщения от – дает возможность поиска всех сообщений, полученных от адресата, сообщение которого выделено в данный момент.
Наверное, вы уже обратили внимание на папку Папка поиска, вложенную в папку Личные папки. Она предназначена для выполнения еще одного вида поиска – создания папок, в которых будут отображаться все ваши сообщения, удовлетворяющие какому-то условию. По умолчанию в этой папке находятся следующие вложенные папки: Большие письма, Непрочтенные письма, Почта по категориям.