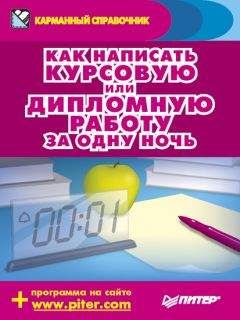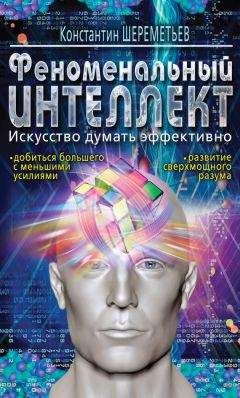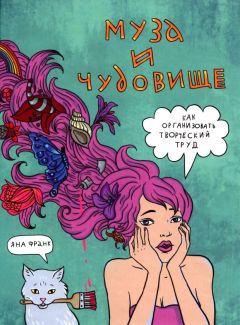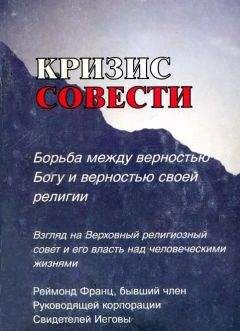Роман Клименко - Удаленная работа на компьютере: как работать из дома комфортно и эффективно
Наверное, вы уже обратили внимание на папку Папка поиска, вложенную в папку Личные папки. Она предназначена для выполнения еще одного вида поиска – создания папок, в которых будут отображаться все ваши сообщения, удовлетворяющие какому-то условию. По умолчанию в этой папке находятся следующие вложенные папки: Большие письма, Непрочтенные письма, Почта по категориям.
В папке Большие письма по умолчанию отображаются все письма, размер которых более 100 Кбайт. Вы можете изменить условие отображения писем в этой папке – для этого достаточно выбрать пункт Настроить эту папку поиска контекстного меню папки и в отобразившемся окне ввести размер писем, которые вы считаете большими.
В папке Почта по категориям по умолчанию отображаются все письма, которым вы присвоили одну из доступных в программе категорий (желтая, зеленая, лиловая, оранжевая и синяя). Чтобы присвоить письму категорию, достаточно воспользоваться пунктом Выбрать категорию его контекстного меню либо настроить фильтр, устанавливающий полученным сообщениям категории. Вы можете изменить условие отображения писем в этой папке – для этого достаточно выбрать пункт Настроить эту папку поиска контекстного меню папки и в отобразившемся окне выбрать категории, письма с которыми будут отображаться в папке.
Кроме того, вы можете создать свою собственную папку поиска – для этого достаточно воспользоваться пунктом Создать папку поиска контекстного меню папки Папки поиска. После этого перед вами отобразится окно Новая папка поиска, в котором нужно выбрать один из доступных типов папок поиска (непрочтенные письма; письма, помеченные к исполнению; важные письма; письма от определенных адресатов; письма, отправленные непосредственно вам (то есть в поле Кому письма указан ваш почтовый адрес), и многое другое).
Адресная книга. Работать с адресной книгой в программе Microsoft Outlook можно двумя способами: нажав в правой области программы кнопку Контакты либо воспользовавшись командой Сервис ► Адресная книга.
В первом случае окно программы Microsoft Outlook примет вид, представленный на рис. 2.11 (при помощи элементов списка Текущее представление правой области окна программы можно изменить способ представления контактов).
Рис. 2.11. Работа с контактами в программе Microsoft Outlook
При помощи двойного щелчка кнопкой мыши на определенном контакте можно отобразить окно для редактирования сведений.
Создать же новый контакт можно при помощи пункта Создать контакт контекстного меню области списка контактов либо при помощи кнопки Создать панели инструментов программы.
Обратите также внимание на пункты контекстного меню определенного контакта. С их помощью можно отправить контакту сообщение или приглашение на собрание либо позвонить.
Если же для отображения адресной книги воспользоваться командой Сервис ► Адресная книга, то откроется окно Адресная книга (рис. 2.12). С его помощью можно выполнять поиск и удаление контактов, а также создавать новые контакты (команда Файл ► Создать адрес).
Рис. 2.12. Окно Адресная книга
Нежелательная почта. Как и Почта Windows, программа Microsoft Outlook содержит папку Нежелательная почта, предназначение которой аналогично – хранение писем, которые были признаны спамом.
Вы можете настроить параметры работы папки Нежелательная почта. Для этого предназначено окно Параметры нежелательной почты, отобразить которое можно при помощи команды Действия ► Нежелательная почта ► Параметры нежелательной почты. Оно поддерживает те же возможности, что и окно настройки нежелательной почты в программе Почта Windows.
Фильтрация сообщений. Чтобы создать новый фильтр сообщений, необходимо воспользоваться Мастером правил, отобразить который можно, нажав кнопку Новое на вкладке Правила для электронной почты окна Правила и оповещения (для открытия этого окна воспользуйтесь командой Сервис ► Правила и оповещения).
Работа Мастера правил состоит из следующих шагов.
1. Начните с шаблона или с пустого правила. На этом шаге можно выбрать один из стандартных шаблонов создания фильтра либо пустое правило вида Проверка сообщений после получения или Проверка сообщений после отправки.
Среди шаблонов для создания фильтров можно выделить шаблоны, перемещающие в указанную папку письма, удовлетворяющие условиям, введенным в нижнем поле данного шага мастера. Можно также создать шаблон, удаляющий, помечающий письма или воспроизводящий звуковой сигнал при получении писем, удовлетворяющих условиям, введенным в нижнем поле данного шага.
2. Какие сообщения следует отбирать. На данном шаге можно указать дополнительные условия (если на предыдущем вы воспользовались нижним полем мастера и определили основные условия), по которым программа будет определять, соответствует ли полученное сообщение фильтру.
3. Что следует сделать с сообщением. Здесь можно указать дополнительные действия над сообщением, удовлетворяющим фильтру (если на первом шаге вы воспользовались нижним полем мастера и определили основное действие).
4. Имеются ли исключения из правил. На данном шаге можно указать условия, по которым будут определяться исключения из правил, на которые действие фильтра распространяться не будет.
5. Завершение настройки правила. Последний шаг мастера, при помощи которого указывается имя нового правила.
Архивные папки. Одной из особенностей программы Microsoft Outlook является возможность автоматического архивирования старых сообщений. При этом все заархивированные сообщения будут помещаться в папки раздела Архивные папки в левой области программы Microsoft Outlook. Папки этого раздела по умолчанию также индексируются, поэтому вы сможете выполнить поиск даже среди заархивированных сообщений.
Основные настройки автоматического архивирования собраны в окне Автоархивация, открыть которое можно при помощи кнопки Автоархивация, расположенной на вкладке Дополнительно окна Параметры. С помощью данного окна можно определить периодичность архивирования (по умолчанию каждые 14 дней), указать, будут ли удаляться очень старые сообщения (более 6 месяцев), и т. д.
Кроме того, вы можете настроить параметры архивирования для отдельных папок. Для этого достаточно воспользоваться вкладкой Автоархивация окна Свойства папки (оно отображается после выбора пункта Свойства контекстного меню нужной папки). С помощью элементов данной вкладки можно как переопределить глобальные параметры архивирования, так и определить уникальные, например указать, будет ли содержимое папки архивироваться.
ПРИМЕЧАНИЕ
По умолчанию архивируется только содержимое папок Отправленные и Удаленные.
И еще одна возможность, которую поддерживает программа Microsoft Outlook, – вы можете определить пароль на доступ к заархивированным папкам. Для этого достаточно открыть окно Свойства папки «Архивные папки» (при помощи пункта Свойства для «Архивные папки» контекстного меню папки Архивные папки), после чего нажать кнопку Дополнительно и в появившемся окне Личные папки нажать кнопку Сменить пароль.
RSS-каналы. Еще одной важной способностью программы Microsoft Outlook является возможность работы с RSS-каналами. Для этого предназначена папка RSS-каналы, при открытии которой будет загружена страница с перечислением основных RSS-каналов, описывающих различные аспекты работы с продуктами Office.
Кроме того, вы можете самостоятельно добавлять RSS-каналы. Для этого достаточно воспользоваться пунктом Добавить новый RSS-канал контекстного меню папки RSS-каналы, а затем в отобразившемся окне ввести адрес страницы RSS-канала. После этого перед вами отобразятся настройки добавляемого RSS-канала (например, периодичность проверки новых сообщений на данном RSS-канале). Как только вы добавите RSS-канал, его содержимое будет загружено и отображено в виде отдельных сообщений (рис. 2.13).
Рис. 2.13. Отображение RSS-канала
2.2. Звонки через Интернет
Популярной возможностью Интернета является услуга голосового общения, а также звонки через Интернет на мобильные и стационарные телефоны. Причем просто возможность голосового общения между двумя пользователями Интернета на данный момент практически исчезла, превратившись лишь в одну из дополнительных услуг программ для осуществления звонков через Интернет на различные телефоны.