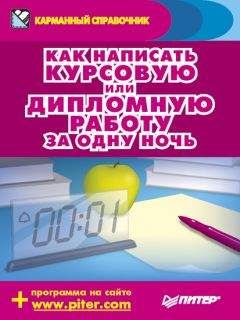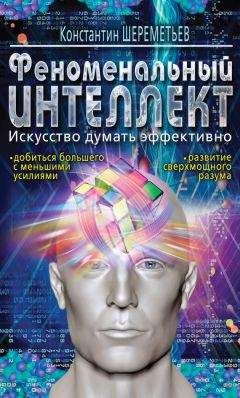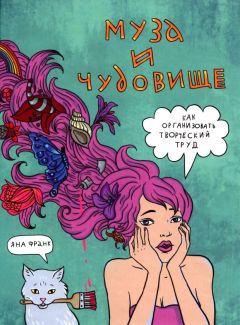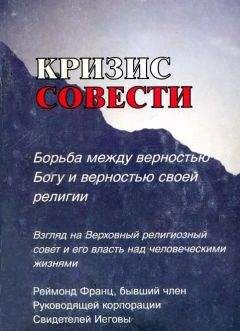Роман Клименко - Удаленная работа на компьютере: как работать из дома комфортно и эффективно
○ from:<текст> – в поле От письма (например, from: Наташа);
○ to:<TeKCT> – в поле Кому письма (например, to: Наташа);
○ сс:<текст> – в поле Копия письма;
○ bcc: <текст> – в поле Скрытая копия письма;
○ subject:<тeкст> – в поле Тема письма;
○ label:<текст> – письма по ярлыку (например, from: Наташа label: Личное);
ПРИМЕЧАНИЕ
Если имя ярлыка состоит из нескольких слов, то при поиске между словами имени нужно поставить дефис. Например, from: Вова label: Мои-знакомые.
○ has: attachment – только писем, содержащих вложения (например, from: Наташа label: рабoта has: attachment);
○ filename:<Имя файла> – писем, содержащих вложение (файл) с указанным именем;
○ in:<папка> – в указанной папке (в качестве названия папки можно использовать следующие значения: anywhere (искать во всех папках), inbox (искать в папке Входящие), trash (в папке Корзина), спам (в папке Спам));
○ is:<сoстoяниe> – только тех писем, которые находятся в указанном состоянии (в качестве состояния можно использовать следующие значения: starred (письма, которые помечены звездочками), unread (непрочитанные письма), read (прочитанные письма), muted (поиск в отключенных письмах));
○ after:<гггг/мм/дд> – писем, поступивших после указанной даты (например, after:2004/04/16);
○ before:<гггг/мм/дд> – писем, поступивших до указанной даты.
ПРИМЕЧАНИЕ
Представленные выше операторы могут использоваться не только для поиска писем, но и для настройки их фильтрации.
По умолчанию поиск почтовых сообщений не ведется среди папок Спам и Корзина. Если же вы хотите выполнить поиск и в них, то нажмите кнопку Показать параметры поиска в верхней части любой страницы своего почтового ящика, после чего в раскрывающемся меню Поиск выберите пункт Все письма, спам и корзина. Далее можно настроить остальные параметры поиска и нажать кнопку Найти письмо.
В последней версии панели инструментов Google (http://toolbar.google.com/gmail-toolbar) появилась кнопка Поиск в Gmail, с помощью которой можно быстро выполнить поиск среди своих почтовых писем либо просто войти в свой почтовый ящик (если вы не ввели поисковый запрос).
Использование чата. Как вы уже знаете, в ваш почтовый ящик по умолчанию встроено окно для доступа к чату. Это окно позволит вам общаться со знакомыми, подключенными к сети Google Talk.
ПРИМЕЧАНИЕ
В некоторых случаях возможность использования чата Gmail будет запрещена. Так, вы не сможете использовать его функции, если администратор вашей сети запретил доступ к адресу chatenabled.mail.google.com (например, перенаправив его на адрес 127.0.0.1).
Чтобы поговорить с кем-то при помощи чата, необходимо воспользоваться одной из следующих возможностей.
○ Найдите нужного вам человека в списке Быстрые контакты, после чего щелкните кнопкой мыши на его имени. После этого откроется окно чата.
В списке Быстрые контакты приведены все пользователи, с которыми вы общаетесь чаще всего, а также те пользователи, которых вы вручную добавили в этот список.
Чтобы вручную добавить пользователя в список Быстрые контакты, необходимо найти нужного пользователя в адресной книге, после чего выбрать пункт Всегда под заголовком Показывать в быстрых контактах. Обратите также внимание на пункт Заблокировать, расположенный под этим заголовком. С его помощью можно запретить конкретному пользователю приглашать вас в чат. Кроме того, заблокированный пользователь не будет видеть, когда вы входите в Gmail или Google Talk.
○ В списке Контакты выберите ссылку Адресная книга, после чего найдите нужного человека и нажмите кнопку Чат.
ПРИМЕЧАНИЕ
Если шарик напротив имени нужного вам человека окрашен в желтый (отошел), зеленый (на месте) или красный (не беспокоить) цвет, то сейчас данный человек находится в сети. Если же напротив имени пользователя отображается серый шарик, то пользователь вышел из чата.
Непосредственное общение с пользователем возможно только в том случае, если вы часто с ним общаетесь. Если же вы еще ни разу не общались с пользователем, то для активизации режима чата нужно послать ему приглашение. Если адрес пользователя уже находится в списке Частые адреса, то для приглашения в чат достаточно выбрать его имя и в открывшемся профиле нажать Пригласить в чат. В противном случае для приглашения пользователя необходимо нажать кнопку Добавить адресата, расположенную под списком Частые адреса, после чего ввести электронный адрес нужного вам пользователя и нажать Добавить.
Все сообщения ваших чатов Gmail и Google Talk сохраняются в истории чата. Вызвать историю чата можно выбором ярлыка Чаты в вашем почтовом ящике. После этого перед вами отобразятся все сообщения чата, объединенные в цепочки (наподобие сообщений электронной почты). Кроме того, доступ к сообщениям чата можно получить при помощи механизма поиска, ведь он выполняет поиск не только в ваших электронных сообщениях, но и в сообщениях чата.
ПРИМЕЧАНИЕ
Существует возможность отключения записи истории для определенного чата. Для этого достаточно щелкнуть кнопкой мыши на стрелке вниз в правом верхнем углу окна чата, после чего в появившемся списке выбрать пункт Отключить запись чата.
Для работы некоторых функций окна чата необходимо, чтобы на вашем браузере был установлен проигрыватель Macromedia Flash. При его отсутствии для вас будет недоступна, например, функция звукового сопровождения новых сообщений.
Архивирование писем. Одной из интересных возможностей почтовой службы Gmail является возможность архивирования писем. Эта возможность не только интересна, но и актуальна, ведь размер почтового ящика Gmail ограничен.
Чтобы заархивировать письмо, нужно воспользоваться ссылкой Архивировать, расположенной над текстом открытого в данный момент письма. Выполнить архивирование можно и непосредственно со страницы Входящие. Для этого достаточно установить флажок напротив писем, которые вы хотите заархивировать, после чего воспользоваться ссылкой Архивировать, расположенной в верхней части окна.
Возможно, вы уже обратили внимание на папку Все письма почтового ящика Gmail. Именно в ней хранятся все заархивированные письма.
Работа с заархивированными письмами практически ничем не отличается от работы с обычными письмами. Вы даже можете выполнять поиск в заархивированных письмах (точно так же, как и в обычных).
Горячие клавиши. Почтовая служба Google поддерживает возможность работы с почтовым ящиком при помощи горячих клавиш. Их перечень и назначение представлены в табл. 2.1. Если вы хотите отключить возможность использования горячих клавиш, то воспользуйтесь разделом Настройки почтового ящика (а именно, переключателем рядом с пунктом Быстрые клавиши клавиатуры).
Таблица 2.1. Горячие клавиши почтовой службы Gmail
Уникальные настройки. Почтовая служба Gmail поддерживает несколько уникальных настроек, использование которых может вам пригодиться.
В частности, почтовая служба позволяет активизировать в списке писем режим разделения тех из них, что были отправлены только вам, вам и другим пользователям либо являются письмами рассылки. В этом режиме все письма-рассылки ничем помечаться не будут. Письма, отправленные не только вам, но и другим пользователям, будут помещаться символом >. Те же письма, которые были присланы лично вам, будут помечаться символами >>.
Чтобы включить режим разделения писем, нужно перейти к разделу Настройки на вкладку Общие и в меню Обозначения персональных писем выбрать Показать обозначения, после чего нажать кнопку Сохранить изменения.
Почтовая служба Gmail позволяет создавать ярлыки, которые в дальнейшем можно присваивать письмам. С помощью ярлыков можно очень легко упорядочить письма в своем почтовом ящике. Например, вы можете создать ярлык Работа и присваивать его всем письмам, содержание которых связано с вашей работой. После этого вы всегда сможете выполнить поиск только в письмах, имеющих данный ярлык. Кроме того, вы всегда сможете отобразить в папке Входящие только те письма, которые имеют определенный ярлык.
Чтобы создать новый ярлык, нужно воспользоваться полем Создать новый ярлык, расположенным на вкладке Ярлыки раздела Настройки.