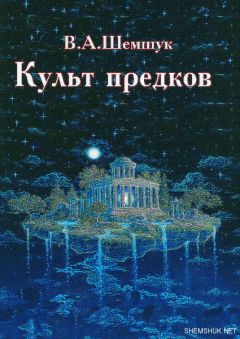Алексей Гладкий - Интернет на 100%. Подробный самоучитель: от «чайника» – до профессионала
На вкладке Обновления содержатся параметры, определяющие порядок поиска и установки обновлений Mozilla Firefox в Интернете. Если установлены флажки Браузера Firefox, Установленных дополнений и Поисковых плагинов, то программа будет автоматически искать соответствующие обновления при каждом подключении к Интернету. Если же вы не желаете расходовать свой Интернет-трафик на эти цели —снимите данные флажки. Отметим, что вы в любой момент можете просмотреть журнал обновлений – для этого достаточно нажать кнопку Показать журнал обновлений. Если на данной вкладке установлен флажок Браузера Firefox, то становятся доступными для редактирования еще два параметра – переключатель При обнаружении обновлений для Firefox и флажок Предупреждать, если при данном действии будут отключены какие-либо дополнения, который доступен только в том случае, когда переключатель установлен в положение Автоматически загружать и устанавливать дополнения. Если же переключатель установлен в положение Предоставлять выбор действия пользователю, то при обнаружении обновлений пользователю будет предложено выбрать вариант дальнейших действий.
Что касается вкладки Шифрование, то в большинстве случаев рекомендуется оставить значения параметров, предложенные по умолчанию. С помощью этих параметров определяются протоколы, а также определяется порядок отправки личного сертификата (автоматически или по запросу, причем по умолчанию предлагается второй вариант). Кнопки, расположенные на данной вкладке, позволяют перейти в режим более тонкой настройки параметров шифрования, но опять же – если вы не являетесь специалистом в этом вопросе, то экспериментировать не рекомендуется.
Все изменения, выполненные во всех разделах окна настройки программы, вступают в силу только после нажатия кнопки ОК. С помощью кнопки Отмена осуществляется выход из данного режима без сохранения выполненных изменений.
Описание режимов работы
Итак, после установки и настройки программы можно приступать к ее эксплуатации. Здесь мы расскажем о том, как пользоваться Интернет-обозревателем Mozilla Firefox для работы в Интернете.
Чтобы посетить тот или иной веб-ресурс, необходимо знать его адрес. Этот адрес вводится в адресную строку Mozilla Firefox разными способами. Например, вы можете сделать это с клавиатуры (рис. 3.6).
Рис. 3.6. Ввод адреса с клавиатуры
Кроме этого, вы можете воспользоваться раскрывающимся списком адресной строки – это делается так же, как и при работе с обозревателем Internet Explorer, описание которого приведено выше.
В целом стоит отметить, что порядок работы с обозревателем Mozilla Firefox во многом совпадает с аналогичными действиями в Internet Explorer. В частности, с помощью соответствующих команд меню Файл вы можете открывать файлы и страницы, создавать и закрывать вкладки, открывать новые окна программы, выводить содержимое веб-страниц на печать и т.д.
Для перехода в режим быстрого поиска предназначена команда Правка ► Поиск, которую, как и в Internet Explorer, также можно вызвать нажатием комбинации клавиш Ctrl+F. Чтобы просмотреть исходный код текущей страницы, используйте команду Вид ► Исходный код страницы, вызываемую также нажатием комбинации клавиш Ctrl+U, а для выбора кодировки (в случае, если веб-страница отображается непонятными символами) предназначены команды подменю Вид ► Кодировка. Процесс загрузки файлов из Интернета также во многом аналогичен тому, как это делается в Internet Explorer.
Также в программе Mozilla Firefox реализован удобный механизм для очистки истории работы. Это очень удобно с точки зрения конфиденциальности: вы можете быстро удалить все следы своего пребывания в Интернете, и никто не узнает, какие ресурсы вы там посещали и что делали. Для перехода в режим очистки истории выполните команду главного меню Инструменты ► Стереть недавнюю историю или нажмите комбинацию клавиш Ctrl+Shift+Delete. В результате на экране отобразится окно, которое показано на рис. 3.7.
Рис. 3.7. Удаление недавней истории
В данном окне в поле Очистить из раскрывающегося списка нужно выбрать период, за который будет произведено удаление истории. Если в данном поле выбрать значение Все, то будет очищена история за все время эксплуатации программы. Кроме этого, для выбора доступны следующие варианты: За последний час, За последние два часа, За последние четыре часа и За сегодня.
В нижней части окна путем установки соответствующих флажков нужно указать, какие именно сведения должны быть удалены. Если эти флажки скрыты, нажмите кнопку слева от слова Подробности.
Удаление истории в соответствии с установленными параметрами будет произведено после нажатия в данном окне кнопки Очистить сейчас.
Секреты анонимной работы в Интернете
Многие пользователи Интернета наверняка неоднократно задавали себе вопрос: а можно ли каким-либо образом обеспечить анонимность работы в Интернете? Ведь это позволяет получить целый ряд преимуществ: например, можно посещать любые ресурсы, и никто не вычислит пользователя по IP-адресу; кроме этого, можно получить доступ к веб-ресурсам, которые закрыты для обычного доступа (например, те же www.odnoklassniki.ru, www.vkontakte.ru и другие подобные ресурсы часто блокируются системными администраторами). Да и вообще – очевидно, что лучше не оставлять за собой никаких следов в Сети – ими могут воспользоваться те же шантажисты и прочие злоумышленники. Далее мы рассмотрим некоторые варианты обеспечения анонимности при работе в Интернете.
Удаление следов своего пребывания в Интернете
Многие наверняка сталкивались с такой ситуацией: на работе к компьютеру имеют доступ несколько сотрудников. Может ли пользователь после работы в Интернете сделать так, чтобы о посещенных им ресурсах не узнал никто из других пользователей данного компьютера? Особенно это актуально, если к данному компьютеру имеет доступ также и начальство...
Рассмотрим, каким образом можно решить эту проблему при использовании интернет-обозревателя Internet Explorer.
Чтобы перейти в режим удаления следов своего пребывания в Интернете, следует выполнить команду главного меню Сервис ► Свойства обозревателя и в открывшемся окне перейти на вкладку Общие (см. рис. 2.2). На данной вкладке нужно нажать кнопку Удалить – в результате откроется окно, изображенное на рис. 2.3.
Из параметров, расположенных на данной вкладке, нас в первую очередь интересуют кнопки Куки-файлы, Временные файлы Интернета и Журнал. Их изменение вступает в силу после нажатия в данном окне кнопки Удалить.
При установленном флажке Куки-файлы осуществляется быстрое удаление с локального диска всех файлов cookie. Это файлы, создаваемые веб-узлом и содержащие некоторую информацию о пользователе, которая применяется при посещении веб-узла.
Флажок Временные файлы Интернета предназначен для быстрого удаления всех файлов из временной папки Интернета. По умолчанию папка с временными файлами Интернета располагается по пути C:UsersИмя пользователяAppDataLocalMicrosoftWindowsTemporary Internet Files. Однако при необходимости этот путь можно изменить: для этого нужно на вкладке Общие нажать кнопку Параметры, затем в открывшемся окне – кнопку Переместить (см. рис. 2.4), после чего в появившемся окне Обзор папок выбрать щелчком мыши требуемую папку и нажать ОК.
Почему желательно удалить содержимое папки с временными файлами? Потому, что посторонний пользователь, заглянув в эту папку, может увидеть там все, что вы видели в Интернете (графические объекты и иконки с www.odnoklassniki.ru и прочих посещенных вами ресурсов, и др.). Кстати, для быстрого открытия данной папки можно воспользоваться кнопкой Показать файлы (см. рис. 2.4).
Если прогулка по Интернету выполнялась только с помощью ссылок, поисковиков и т.п., то задачу удаления основного «компромата» мы выполнили. Но если какие-то адреса набирались в адресной строке Internet Explorer, то они там сохранились, и их легко можно увидеть, открыв раскрывающийся список адресной строки. Для очистки раскрывающегося списка адресной строки нужно установить флажок Журнал (см. рис. 2.3). Но учтите, что при нажатии на данную кнопку из адресной строки будут удалены все имеющиеся там адреса, поэтому предварительно рекомендуется изучить данный список и отдельно сохранить нужные адреса.