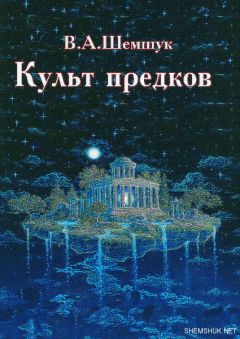Алексей Гладкий - Интернет на 100%. Подробный самоучитель: от «чайника» – до профессионала
В программе реализована возможность просмотра HTML-кода текущей веб-страницы. Вряд ли начинающие пользователи, на которых и рассчитана эта книга, будут активно применять данный механизм, но иногда он бывает очень полезен. Для просмотра HTML-кода открытой в окне Internet Explorer страницы выполните команду главного меню Вид ► Просмотр HTML-кода – в результате программный код страницы отобразится в отдельном окне (рис. 2.14).
Рис. 2.14. Просмотр HTML-кода веб-страницы
Вы можете сохранить программный код страницы в отдельном файле, а также отправить его на печать – для этого используйте соответствующие команды меню Файл данного окна.
Чтобы скачать из Интернета файл или архив, щелкните на ссылке для его скачивания – в результате на экране откроется окно, изображенное на рис. 2.15.
Рис. 2.15. Скачивание файла из Интернета
В данном окне выбирается вариант действий: Запустить, Сохранить или Отмена. При выборе варианта Запустить файл будет сразу запущен на исполнение, однако данный вариант использовать настоятельно не рекомендуется, поскольку этот объект может оказаться вирусом или иным вредоносным программным обеспечением (программой-шпионом, рекламным модулем и т.п.). Кнопка Отмена предназначена для выхода из данного режима и отказа от скачивания файла.
Чтобы загрузить (скачать) объект, нажмите в данном окне кнопку Сохранить. В результате на экране отобразится окно (см. рис. 2.13), в котором по уже известным нам правилам нужно указать путь для сохранения. После нажатия в данном окне кнопки Сохранить начнется процесс скачивания, информация о котором будет демонстрироваться на экране (рис. 2.16).
Рис. 2.16. Демонстрация процесса скачивания
В данном окне показывается время, которое осталось до завершения скачивания, скачанный и оставшийся к скачиванию объем, скорость скачивания, а также путь для сохранения объекта. Если в данном окне установлен флажок Закрыть диалоговое окно после завершения загрузки, то данное окно будет закрыто автоматически после того, как файл будет полностью загружен. При снятом данном флажке окно закрыто не будет – в нем отобразится информация о том, что загрузка завершена.
При работе с веб-страницами больших размеров может возникать проблема быстрого поиска информации. Например, в большом прайс-листе вам нужно найти какое-то конкретное наименование, и т.п. Для решения подобных задач в Internet Explorer предусмотрен режим быстрого поиска, вызываемый с помощью команды главного меню Правка ► Найти на этой странице или нажатием комбинации клавиш Ctrl+F. При активизации данной команды под панелью вкладок появляется панель поиска (рис. 2.17).
Рис. 2.17. Быстрый поиск данных
В данной панели в поле Найти нужно с клавиатуры ввести текст, который будет являться объектом поиска. По мере ввода на странице будут выделяться цветом слова и текстовые фрагменты, которые удовлетворяют текущему значению. В правой части панели поиска будет показана информация о то, только соответствий найдено на странице (на рис. 2.17 найдено 10 соответствий).
С помощью кнопок Назад и Далее осуществляется переход соответственно к предыдущему и следующему результатам поиска. При нажатии кнопки Параметры открывается меню, содержащее две команды: Только слово целиком и С учетом регистра.
Если выбрать режим Только слово целиком, то будет включен режим поиска полного соответствия: если, например, вы хотите найти слово Авиация, то при включенном данном режиме слово Авиа при поиске будет игнорироваться, а при выключенном – будет фиксироваться.
Команда С учетом регистра предназначена для включения режима поиска, при котором будет учитываться регистр символов. Иначе говоря, если вы хотите найти слово Авиация, то при включенном данном режиме слово авиация или АВИАЦИЯ будет проигнорировано, а при выключенном – оно будет найдено.
Иногда бывает так, что при открытии веб-страницы ее содержимое отображается в виде набора совершенно непонятных символов (рис. 2.18).
Рис. 2.18. Непонятное отображение веб-страницы
В данном случае причина кроется в неправильно выбранной кодировке символов. Устранить проблему можно самостоятельно: для этого нужно перевыбрать кодировку в подменю Вид ► Кодировка (рис. 2.19).
Рис. 2.19. Выбор кодировки
Если в данном подменю навести курсор на пункт Дополнительно, то откроется для выбора большой перечень разных кодировок. В большинстве случаев для корректного отображения страницы нужно выбрать кодировку Кириллица (Windows) или Юникод (UTF-8), но это не догма – для конкретной веб-страницы и компьютера может потребоваться другая кодировка.
Обозреватель Mozilla Firefox
Программа Mozilla Firefox не входит в комплект поставки операционной системы Windows также является одним из самых популярных Интернет-обозревателей. Благодаря таким качествам, как простота в использовании, удобный пользовательский интерфейс и наличие неплохого механизма защиты от проникновения извне этот продукт с каждым днем завоевывает все больше и больше поклонников. Далее мы рассмотрим основные приемы и методы работы с обозревателем Mozilla Firefoz.
Процесс установки программы несложен – для этого достаточно запустить инсталляционный файл и далее следовать указаниям Мастера установки. По окончании инсталляции в меню Пуск будет создана программная папка Mozilla Firefox, на Рабочем столе появится ярлык программы, а в панели быстрого запуска – значок для ее быстрого запуска.
Описание пользовательского интерфейса
После запуска Интернет-обозревателя Mozilla Firefox на экране отобразится ее пользовательский интерфейс, который показан на рис. 3.1.
Рис. 3.1. Обозреватель Mozilla Firefox
Окно Mozilla Firefox включает в себя следующие элементы: главное меню, адресная строка, панель вкладок, область просмотра, строка состояния и контекстное меню. Кроме этого, в программе имеется ряд вспомогательных инструментов (панель журнала, боковая область вкладок и др.), которые не несут дополнительной функциональной нагрузки, а лишь дублируют некоторые другие инструменты программы.
Главное меню программы находится вверху окна сразу под его заголовком, и включает в себя следующие меню: Файл, Правка, Вид, Журнал, Закладки, Инструменты и Справка. По мере изучения программы мы будем знакомиться с наиболее востребованными командами главного меню.
Адресная строка находится под главным меню. Именно в адресной строке вводятся адреса ресурсов, на которые нужно перейти. На рис. 3.1 в адресной строке отображается адрес www.yandex.ru.
Слева от адресной строки находятся кнопки На предыдущую страницу, На следующую страницу, Обновить текущую страницу и Остановить загрузку страницы. Названия этих кнопок отображаются в виде всплывающих подсказок при подведении к ним указателя мыши. Первые две кнопки предназначены для перехода соответственно на предыдущую страницу и возврата на следующую страницу, следующая кнопка – для обновления страницы, следующая – для прекращения загрузки страницы.
Ниже располагается панель вкладок. Как и в Internet Explorer, в программе Mozilla Firefox вкладки представляют собой инструмент, позволяющий в одном окне открывать сразу несколько разных веб-страниц: например, на одной вкладке у вас будет открыт ресурс www.mail.ru, на второй – www.yandex.ru, на третьей – www.rambler.ru, и т.д. Для перехода с одной открытой страницы на другую достаточно выбрать соответствующую вкладку.
Вдоль нижней границы интерфейса по всей его ширине располагается строка состояния. Этот элемент выполняет в основном информационные функции: здесь могут отображаться адреса ссылок при наведении на них указателя мыши, информация о завершении загрузки страницы, и т.д. На рис. 3.1 в строке состояния отображается слово Готово.
Центральную и самую большую часть интерфейса программы занимает ее рабочая область. Именно в рабочей области отображается содержимое просматриваемых веб-страниц (на рис. 3.1 это содержимое портала www.yandex.ru), осуществляется переход по ссылкам и выполняются другие необходимые действия.