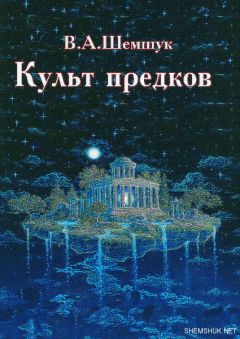Алексей Гладкий - Интернет на 100%. Подробный самоучитель: от «чайника» – до профессионала
Центральную и самую большую часть интерфейса программы занимает ее рабочая область. Именно в рабочей области отображается содержимое просматриваемых веб-страниц (на рис. 3.1 это содержимое портала www.yandex.ru), осуществляется переход по ссылкам и выполняются другие необходимые действия.
Еще один полезный инструмент программы – это ее контекстное меню, вызываемое нажатием правой кнопки мыши. Команды контекстного меню предназначены для повышения удобства работы пользователя, они дублируют соответствующие команды главного меню и некоторые другие инструменты программы.
Предварительная настройка программы и подготовка ее к работе
Перед тем как начать пользоваться Mozilla Firefox, желательно ознакомиться с текущими настройками программы и, при необходимости – отредактировать их. Чтобы перейти к настройкам программы, используйте команду главного меню Инструменты ► Настройки – при ее активизации на экране откроется окно настройки параметров Mozilla Firefox, изображенное на рис. 3.2.
Рис. 3.2. Настройка параметров Mozilla Firefox
Окно настройки состоит из нескольких разделов: Основные, Вкладки, Содержимое, Приложения, Приватность, Защита и Дополнительные. Названия разделов отображаются вверху окна, для перехода к разделу нужно щелкнуть мышью на его значке. Параметры выбранного раздела представлены в окне настроек (например, на рис. 3.2 отображаются параметры раздела Основные). Далее мы рассмотрим самые востребованные параметры настройки Mozilla Firefox.
Раздел Основные содержит параметры, к которым пользователи обращаются в первую очередь. Например, многим сразу хочется отключить автоматическую загрузку стартовой страницы, которая предложена авторами программы по умолчанию. Для решения этой задачи нужно в разделе Основные в поле При запуске Firefox из раскрывающегося списка выбрать значение Показать пустую страницу (это значение выбрано на рис. 3.2). Если же вы хотите, чтобы при запуске программы автоматически загружалась какая-то страница, выберите в данном поле значение Показать домашнюю страницу, после чего в поле Домашняя страница введите ее точный адрес. В данном поле можно выбрать и еще одно значение – Показать окна и вкладки, открытые в прошлый раз: в данном случае при запуске Mozilla Firefox будет автоматически загружаться страница (или несколько страниц, открытых на разных вкладках), которые были открыты в момент завершения последнего сеанса работы с программой.
Если в разделе Основные установлен флажок Показывать окно загрузок при загрузке файла, то при попытке скачать какой-либо файл на экране отобразится окно загрузок, в котором нужно будет либо указать параметры загрузки, либо оставить значения, предложенные по умолчанию. Чтобы по окончании всех текущих загрузок это окно закрывалось автоматически, установите флажок Закрывать его после завершения всех загрузок (он доступен только при установленном флажке Показывать окно загрузок при загрузке файла).
С помощью расположенного ниже переключателя указывается, каким образом программа должна определить место, в которое необходимо помещать загружаемые из Интернета объекты. Если переключатель установлен в положение Путь для сохранения файлов, то в расположенном справа поле нужно указать путь для сохранения, куда автоматически будут помещаться все загружаемые объекты. Чтобы ввести этот путь, нужно нажать расположенную справа кнопку Обзор, после чего в открывшемся окне указать требуемый каталог и нажать кнопку ОК. Если же выбран вариант Всегда выдавать запрос на сохранение файлов, то при каждой загрузке нужно будет вручную указывать путь для сохранения. По умолчанию переключатель установлен в положение Путь для сохранения файлов, а в расположенном справа поле указан путь Рабочий стол, но практика показывает, что большинство пользователей предпочитают пользоваться вторым вариантом, поскольку это позволяет соблюдать определенный порядок при скачивании файлов на компьютер, а не загромождать ими Рабочий стол.
В разделе Вкладки, содержимое которого показано на рис. 3.3, выполняется настройка использования вкладок.
Рис. 3.3. Раздел Вкладки
Если в данном разделе снят флажок Вместо новых окон открывать новые вкладки, то при щелчках на ссылках для перехода на новые страницы они будут открываться в новом окне. Если же этот флажок установлен, то для открытия ссылок в текущем окне программы будут автоматически создаваться новые вкладки (иначе говоря, после щелчка мышью на ссылке в окне автоматически появится новая вкладка).
В процессе работы может возникать следующая ситуация: пользователь открыл несколько вкладок, затем одна из них ему оказалась не нужна, и он решил ее закрыть. Но машинально он закрывает не вкладку, а окно программы, в результате чего, разумеется, автоматически закрываются и все остальные вкладки. Во избежание подобных ситуаций в разделе Вкладки имеется флажок Предупреждать при закрытии нескольких вкладок: если он установлен, то в случае, когда пользователь пытается закрыть окно программы с открытыми несколькими вкладками, на экране будет отображаться соответствующее предупреждение с запросом на подтверждение данной операции. Окно со всеми вкладками будет закрыто только при положительном ответе на данный запрос.
Если в разделе Вкладки установлен флажок Всегда показывать панель вкладок, то панель вкладок в окне программы будет присутствовать постоянно, даже если ни одна страница не открыта (т.е. даже когда рабочая область пуста). Если же этот флажок снят, то панель вкладок будет появляться автоматически только после открытия какой-либо страницы.
В разделе Содержимое (рис. 3.4) выполняется настройка отображения содержимого веб-страниц.
Рис. 3.4. Раздел Содержимое
Если на данной вкладке установлен флажок Блокировать всплывающие окна, то программа будет автоматически блокировать всплывающие окна, которые почти всегда носят рекламный характер и только мешают работе. Если вы хотите разрешить использование Java-сценариев, то установите соответствующие флажки.
С помощью параметра Шрифт по умолчанию осуществляется выбор шрифта, который будет использоваться по умолчанию для отображения веб-страниц. С помощью расположенной справа кнопки Размер выбирается подходящий размер шрифта, а с помощью кнопки Цвета осуществляется переход в режим настройки цветового оформления. Кнопка Дополнительно предназначена для перехода в режим настройки дополнительных параметров шрифта.
В разделе Приложения осуществляется выбор приложений, которые в процессе работы будут использоваться совместно с Интернет-обозревателем Mozilla Firefox. Как правило, то в данном разделе можно ничего не менять и оставить те значения параметров, которые предложены по умолчанию.
Параметры, находящиеся в разделе Защита, предназначены для обеспечения безопасности вашей работы в Интернете. Начинающим пользователям не рекомендуется менять значения этих параметров без серьезных на то оснований.
Многие дополнительные параметры настройки вынесены в раздел Дополнительные, содержимое которого показано на рис. 3.5.
Рис. 3.5. Раздел Дополнительные
Как видно на рисунке, содержимое раздела располагается на четырех вкладках: Общие, Сеть, Обновления и Шифрование.
Чтобы при работе в Интернете вас случайно не перенаправили на вредоносный или просто ненужный вам сайт, установите на вкладке Общие флажок Предупреждать при попытке веб-сайтов перенаправить или перезагрузить страницу. При каждом запуске программы можно проверять, является ли Mozilla Firefox обозревателем, используемым по умолчанию – для этого достаточно установить соответствующий флажок, расположенный в области Браузер по умолчанию.
На вкладке Сеть можно указать размер дискового пространства, выделяемого для хранения кэша (по умолчанию – 50 Мб). Здесь же путем установки соответствующего флажка можно включить настройку, при которой программа будет предупреждать вас обо всех случаях, когда веб-сайт будет запрашивать разрешение на сохранение данных для последующего автономного просмотра.