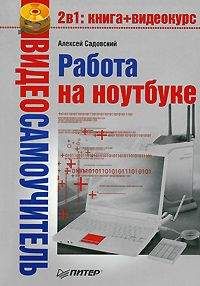Анна Штерн - Ноутбук для женщин. Проще простого
Теперь можете смело закрывать ваш файл (при помощи крестика, как уже говорилось выше) и идти на Рабочий стол. Там вы должны обнаружить ваш файл.
Окно Сохранение документа
...Внимание!
Не забывайте давать файлу имя и выбирать место его хранения!
Это обязательные требования при сохранении любого файла! Иначе ваш ноутбук сам его назовет и сам определит место его хранения! Вам потребуется потратить массу времени, чтобы найти его, и не факт, что вам это удастся сделать!
Как найти файл или папку, которые мы уже сохранили
Поскольку обычно в ноутбуке содержится довольно большое количество разных программ и файлов, запомнить, где что находится, довольно сложно. Чтобы каждый раз не ломать себе голову в бесплодных попытках вспомнить, где находится какая-нибудь программа, в ОС любого ноутбука существует специальная служба поиска.
В меню Office , в правой таблице, нажимаем строку Поиск.
Программа спросит, что вы хотите найти. Например, мы потеряли текст, поэтому выбираем второй раздел: Документы (текстовые файлы, электронные таблицы и т. д.) . Появляется новый вопрос о дате последнего изменения. Выбираем нужное, а затем при помощи полоски прокрутки справа от вопроса спускаемся в низ таблички и видим окошечко, в которое нужно вписать часть имени документа. Жмем Найти. В большом поле справа будут показаны результаты.
Поиск ...Что делать, если вы потеряли папку или файл
Если вы потреяли файл или папку, аудио– или видеофайл, нажимаете соответствующие строки и действуете так, как просит программа (то есть делаете примерно то же самое, что и при поиске документа, но с небольшими вариациями).
Создаем папку
Папка позволяет сгруппировать множество файлов в одном месте, а потому облегчает вашу работу при поиске нужных документов. Создадим папку на Рабочем столе.
1. В любом свободном месте Рабочего стола щелкните правой кнопкой мыши. Откроется вот такое окно:
Окно, открывшееся при нажатии правой кнопки мышиДополнительное окно
В нем на самом верху выберите раздел Папку . Теперь наведите курсор на раздел Создать. Откроется дополнительное окно.
...Обратите внимание, что в этой дополнительном окне есть и строка Документ Microsoft Office Word. То есть, зайдя в это меню, вы сразу можете создать документ Word. Компьютер сам загрузит нужную программу, и вам не нужно будет ее искать и открывать. Я намеренно выбрала более сложный путь, чтобы вы потренировались открывать программы и усвоили принцип создания файлов.
Запомните! Все программы Windows работают по одному принципу!
Щелкаете левой клавишей мыши – и папка создана. В результате на Рабочем столе появится значок Новая папка .
Наша новая папка
Не забываем, что после всех этих манипуляций папке нужно дать какое-нибудь осмысленное имя.
Присваиваем имя папке
Назовем ее, например, Работа.
Существует два способа, с помощью которых можно дать папке новое имя.Способ 1
1. Щелкните левой кнопкой мыши на поле Новая папка.
2. Существующее название сотрите с помощью кнопки Backspace. ...Занимательная терминология
Backspace – эта клавиша находится в верхней правой части клавиатуры и представляет собой кнопку с длинной стрелочкой, смотрящую влево (←).
3. Введите нужное название (в нашем примере – Работа) .
4. Нажмите клавишу Enter .
...Занимательная терминология
Enter – эта клавиша располагается на клавиатуре справа. Вы не ошибетесь! Это самая большая кнопка на клавиатуре, кроме этого, в отличие от других кнопок, она еще имеет специфическую форму.
Способ 2
1. Удерживая левую кнопку мыши, выделите название Новая папка (при этом название станет синего цвета).
2. Вместо названия Новая папка напишите свое новое название, например Работа.
3. Нажмите Enter.Пользуйтесь этими приемами, когда вам нужно заменить одно слово другим.
Как изменить название папки или файла
Если вам захотелось изменить данное вами ранее имя папки (или файла):
1. Щелкните на папку правой кнопкой мыши.
2. В появившемся контекстном меню выберите строку Переименовать. Название папки активируется синим цветом....Занимательная терминология
Контекстное меню – это меню того объекта, на который вы навели курсор. Вызывается щелчком правой клавиши мыши. Например, если курсор мыши навести на свободное поле Рабочего стола, то, нажав на правую клавишу, вы вызовете контекстное меню Рабочего стола. С его помощью вы можете менять внешний вид Рабочего стола. Контекстное меню есть не у каждого элемента на вашем экране.
3. Введите вместо него нужное имя папки (или файла). Существующее название будет автоматически заменено на новое. 4. Нажмите Enter.
...Вы решили переименовать файл, но не можете это сделать, потому что на экране появляется надпись примерно такого содержания: «Файл не может быть переименован, так как используется другим приложением».
Ничего страшного. Это означает, что вам нужно сначала закрыть файл, а потом уж его переименовывать. Программа не дает перемещать файлы, вырезать или удалять их, если они открыты.
Учимся открывать папку или файл
Чтобы открыть папку или любой файл, необходимо:
1. Выбрать нужный вам объект, например, документ План , или папку Работа.
2. Щелкнуть по объекту два раза левой кнопкой мыши.
В папке вы обнаружите созданный файл.Перемещение файлов в папку
Еще одна операция – перемещение файла с Рабочего стола в папку.
Заходим в нашу созданную папку двойным нажатием левой кнопки мыши.
Открытая папка РаботаОткроется окно, в котором будет указано, какие файлы хранятся в этой папке.
Попробуйте подвигать окошко по Рабочему столу. Для этого нужно «подцепить» его сверху за синюю полоску. Делаете это так: наводите курсор мышки на синюю полосочку и тащите окошко, удерживая левую кнопку мыши. Развернутое на весь экран окно двигать нельзя.
Пододвиньте окошко так, чтобы было видно ту часть Рабочего стола, где расположен ваш файл.
Если окошко большое и занимает весь Рабочий стол, сверните его, воспользовавшись иконкой с квадратиками, расположенной справа в самом верхнем углу экрана
.Теперь перемещаем файл в папку. Для этого наводим курсор на файл План и нажимаем левую кнопку мыши. Не отпуская кнопку, перетаскиваем файл в папку и отпускаем кнопку....Потренируйтесь!
При помощи этого простого действия вы сможете выполнять многие операции с файлами – перемещать их, складывать в папки, отправлять как приложения к электронному письму, и т. д.
Как временно свернуть, а затем открыть нужную папку или файл
Если вы работаете с разными программами, то открытый файл или папку можно временно убирать из поля видимости с помощью кнопки Свернуть
. Она находится в правом верхнем углу окна (вспомните, как мы работали с окнами!).В результате этой командыокно превратится в небольшой значок, который отображается на нижней панели экрана.
Окно папки в свернутом виде ...Если вы работаете одновременно с несколькими папками или файлами, вовсе не обязательно каждый раз закрывать окно, чтобы перейти к другому. Дело в том, что все открытые вами файлы отражаются на панели задач внизу экрана в виде значков-иконок. Достаточно щелкнуть левой кнопкой мышки по иконке с названием нужной программы, и она откроется!
Чтобы вновь развернуть окно, достаточно кликнуть на значок папки, которую вы ранее свернули, и выбрать нужный файл.
Закрываем папку или файл
Вам нужно закрыть папку или файл? Нет ничего проще! Достаточно воспользоваться кнопкой Закрыть
. Надеюсь, вы уже запомнили, как она выглядит?!Выделение папки или файла
Как вы уже поняли, для того чтобы провести операцию с файлом или папкой, необходимо сначала их выделить.