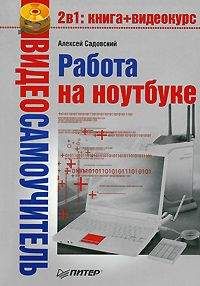Анна Штерн - Ноутбук для женщин. Проще простого
Занимательная терминология
Клик (щелчок мыши) – нажатие на левую или правую кнопку мышки. Как правило, для выполнения различных команд используется однократное нажатие левой кнопкой мыши (при этом указатель в виде стрелочки, который вы видите на экране, наводится на нужный объект). Для открытия контекстного меню подходит однократный щелчок правой кнопкой мыши. А для запуска программ или просмотра папок применяется двойное нажатие левой кнопкой мыши (нужно дважды быстро нажать кнопку мыши).
Время от времени требуется и правая клавиша мыши. Когда в книгах пишут, что нужно кликнуть мышкой, подразумевается левая клавиша. Нажатие на правую, всегда оговаривается особо!
Учимся работать с окнами
Теперь, когда вы научились включать и выключать ноутбук, работать мышкой, у вас возникнет вопрос, как же работать с документами, как написать письмо, как открыть нужную вам программу, где и как это все хранить?
Для начала вы должны научиться работать с окнами .
...Занимательная терминология
Окно – это то, чем прославился Билл Гейтц, создатель Виндоуз (Windows по-английски – «окна»). Можно сказать, что «окно» – это экран на экране вашего ноутбука. Как если бы в кинотеатре начали показывать не один фильм (окно), а сразу много. Эти фильмы могут быть размещены на большом экране кинотеатра в ряд, в столбик, мозаикой. Или один фильм (окно) может заслонить все остальные. Именно так и происходит на мониторе вашего ноутбука.
Монитор – экран кинотеатра, фильмы-окна – программы. Каждая программа показывается в своем окне. Вы можете уменьшить окна и разместить их на мониторе все вместе, можете свернуть, а можете одним окном заслонить все остальные, как обычно и происходит. Запуская какую-нибудь программу, фильм, открывая документ или фото, вы открываете окно. У каждого окна есть имя. Это название документа или программы, фото или видео. Это название будет отображено вверху экрана слева (мелкими буковками).
Окно можно уменьшить (либо увеличить), свернуть или закрыть. Все эти операции можно выполнить при помощи маленьких кнопочек в верхней правой части экрана.
Окна на экране ноутбука
Давайте попробуем поработать с этими кнопками.
...Как изменить размеры окна?
Увеличить или уменьшить окно можно при помощи таких кнопок:
. Нажимая их, вы можете менять размер окна от маленького (занимающего часть экрана) до большого (во весь экран). Размер окошка можно подобрать и самостоятельно. Для этого уменьшите размер окна, а затем наведите курсор мыши на любую границу окна или в его угол. Курсор превратится в стрелочку. Нажмите левую клавишу и, не отпуская ее, двигайте мышку, чтобы уменьшить или увеличить размер окна. Эта операция называется «зацепить» что-то с помощью мыши.Часто бывает так, что некоторое время мы не пользуемся тем или иным окном, а потом к нему снова возвращаемся. Для того чтобы это быстро сделать, мы его сворачиваем, а затем разворачиваем.
...Как свернуть (развернуть) окно?
Нажмите на кнопку Свернуть
, и окно исчезнет. Не волнуйтесь, оно при этом оно не закроется, и все, что вы сделали, никуда не пропадает. Просто окно станет неактивным. И его название окажется внизу экрана. Если щелкнуть по этому названию левой кнопкой мыши, то окно откроется снова.После окончания работы на компьютере, прежде чем его выключить, нам нужно закрыть все открытые окна.
...Как правильно закрыть окно?
Кнопка Закрыть
. Нажав эту кнопку, вы прекращаете работу программы или закрываете документ. Если вы внесли в документ какие-то изменения, а после этого решили закрыть его, то обязательно возникнет еще одно дополнительное окошко (его откроет сама программа, без вашего участия), в котором вас спросят, хотите ли вы сохранить. Нажимайте «да» или «нет», но помните, что после ответа на этот вопрос уже невозможно что-либо изменить! Так что будьте внимательны.Учимся работать с файлами и папками
При работе на ноутбуке (и компьютере), первое, с чем приходится иметь дело – это файлы . Файлы это любая информация (текст, видео, фото), но только в электронном виде. Именно так она хранится в ноутбуке.
...Занимательная терминология
Файл – любой электронный документ. Файл бывает текстовый (например, написанное в программе Word письмо), видео (фильм), аудио (звуки, музыка), графический (фотография или рисунок), файл данных (их создают всякие умные программы, называемые «Базами Данных»).
Файл программы Word
Файлы можно сгруппировать в папки .
...Занимательная терминология
Папка (каталог) – это самая настоящая папка, только электронная. При необходимости, папке можно дать другое имя (переименовать) и подобрать значок по вкусу.
Папка
В одну папку можно сложить разные файлы, а также и другие папки. Например, вы создаете папку 2011 год и сохраняете туда все файлы, которые созданы в этом году. Но так вам будет не очень удобно ими пользоваться. Я обычно группирую файлы по типу содержащейся в них информации: в одну папку я пишу рецепты и называю ее, например, «Кулинария». В другую папку я собираю все свои рабочие документы и называю ее «Моя работа», в третью – фото, еще в одну – видео, и т. д. О том, как это сделать, я расскажу вам чуть позже.
С файлами можно производить различные операции:
• создавать,
• просматривать,
• копировать,
• переименовывать,
• перемещать,
• скачивать,
• удалять,
• и т. д.Как создать файл
Для того чтобы начать работу с файлом, нужно его откуда-то взять. Можно скачать из Интернета, а можно создать самим. Попробуем это сделать на примере текстового файла в программе Microsoft Word.
1. Итак, нажимаем кнопку Office.
2. В открывшемся окне выбираем раздел Все программы – строку Microsoft Office – программу Microsoft Word 2007. ...Как открыть программу Microsoft Word 2007
Чаще всего в окне, которое открывается после нажатия кнопки Office, с левой стороны уже содержится список основных используемых вами программ. Вам достаточно просто выбрать нужную (в нашем примере – это Microsoft Word 2007).
Основные программы
Когда программа откроется, в верхнем левом углу вы сможете увидеть кнопку Office . Мы ее уже знаем, она помогает выключать ноутбук.
Нажмите на нее при помощи левой кнопки мыши. Откроется окно.
Окно с основными функциями WordВ самом верху слева вы видите надпись Создать . Нажмите на нее. Перед вами откроется еще одно окно – Создание документа .
Выбираете в большом окне раздел Новый документ и нажимаете в правом нижнем углу кнопку Создать .
Экран ноутбука станет белым, символизируя чистый лист бумаги, на котором вы можете написать все, что вам угодно. Создайте любой текст....И не забудьте, что его необходимо сохранить!
Окно Создание документа
Что нужно сделать, чтобы сохранить папку или файл Папку или файл необходимо правильно сохранить, чтобы потом можно было легко их найти.
...Поначалу я тоже делала ошибки.… Как-то раз, проработав часа три на ноутбуке, печатая доклад, я забыла сохранить этот документ! Можете представить себе, как мне было обидно, когда он был безвозвратно утерян! Поэтому, дорогие женщины, будьте внимательны: никогда не забывайте сохранять свои документы!
Для правильного сохранения папки или файла следуйте дальнейшим инструкциям:
1. В верхнем левом углу кликните на значок Office.
2. В открывшейся вкладке выберите команду Сохранить как .
В появившемся окне Сохранение документа необходимо выполнить два основных действия:
• В строке Имя файла дать название документу, например, План (можно оставить то название, которое предлагает сам ноутбук);
• Выбрать место для хранения файла (например, Рабочий стол ). Для этого необходимо выбрать с левой стороны нужную строку и выделить ее щелчком мыши. Далее щелкаете по команде Сохранить.
Теперь можете смело закрывать ваш файл (при помощи крестика, как уже говорилось выше) и идти на Рабочий стол. Там вы должны обнаружить ваш файл.