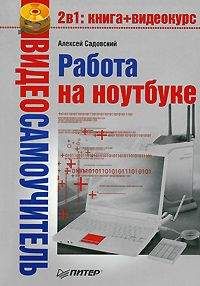Анна Штерн - Ноутбук для женщин. Проще простого
8. Express Card/54 слот (разъем для плат расширения нового поколения – ExpressCard/54).
9. Кнопка, открывающая PC Card слот.
10. PC Card слот (разъем (розетка) для плат расширения устаревающего образца – PC Card)....Занимательная терминология
Слот – щелевой разъем (розетка) для установки дополнительного оборудования.
Ноутбук. Вид справа
1. CD– или DVD-привод.
2. Индикатор работы.
3. Кнопка, открывающая привод, чтобы вы могли достать или положить DVD-диск.
4. Отверстие для экстренного открытия привода.
Ноутбук. Вид сзади1. USB-порты.
2. Вход для телефонного кабеля (при использовании модема).
3. Вход для адаптера электропитания.
4. Вентиляционная решетка.
Ноутбук. Вид снизу ...Внимание!
Если вы не компьютерщик-профессионал, то лучше не проявлять любопытства к данной части ноутбука – это может быть чревато необратимой поломкой!
1. Место размещения оперативной памяти вашего ноутбука.
2. Фиксатор крышки батареи.
3. Фиксатор батареи.
4. Батарея.
5. Место размещения жесткого диска вашего ноутбука ( это место тоже лучше не трогать ).
6. Вентилятор охлаждения.
Заряжаем аккумулятор ноутбука в первый раз
Первое, что вам нужно сделать – правильно зарядить аккумулятор ноутбука, чтобы он служил вам как можно дольше.
Аккумулятор – очень важная и довольно дорогая часть ноутбука. От его хорошей работы зависит, насколько долго вы сможете пользоваться ноутбуком в автономном режиме, то есть без подключения к питанию. Долгий автономный режим – это удобство в поездке, на работе, на даче.
Поэтому первое, что вы должны сделать, купив ноутбук, это правильно зарядить батарею.
1. Если вы купили новый ноутбук с новой батареей, то ее, как говорят специалисты, нужно «раскачать». Делается это следующим образом.
• длительно заряжаем батарею – около суток;
• разряжаем батарею до конца, то есть отключаем зарядное устройство, включаем ноутбук и оставляем его работать до тех пор, пока батарея не разрядится и ноутбук, грозно пискнув, не выключится.
• повторяем процедуру еще трижды. Аккумулятор при этом выйдет на полную емкость.
...Внимание!
Внимательно отнеситесь к первому включению ноутбука. Сначала хотя бы немного подзарядите аккумулятор, потом произведите включение. Так вы защитите адаптер питания.
2. В дальнейшем можно заряжать аккумулятор вашего ноутбука по мере надобности, главное – нельзя допускать его полной (меньше 5 %) разрядки. Впрочем, ноутбук и сам не позволит вам этого сделать.
3. Запомните – батарея постепенно разряжается, даже если она хранится отдельно от ноутбука.
4. Если батарею надолго оставить в разряженном состоянии (2 недели и более) – происходит необратимый процесс деградации: батарея будет терять емкость и в конечном итоге совсем выйдет из строя.
5. Заряжать батарею нужно только в самом ноутбуке или специально предусмотренных для этого стандартных зарядных устройствах. Ни в коем случае не пытайтесь самостоятельно разбирать ее и заряжать отдельные элементы.
6. Если батарея не зарядилась за 24 часа, она неисправна. В этом случае батарею нужно обязательно извлечь из ноутбука, чтобы не причинить ему вред.
Что еще можно купить
Прежде чем начать работать, можно задуматься и о дополнительных аксессуарах для ноутбука. Без них можно обойтись, но они делают работу комфортнее.
Сумка
Ноутбук – не телефон, в дамскую сумочку не лезет. При этом вещь это хрупкая, она боится влаги, пыли и ударов. Поэтому, если вы собираетесь перемещаться с ноутбуком вне стен вашей квартиры, очень рекомендую купить специальную сумку (или подобрать обычную).
Простая папка-сумка для ноутбукаВыбор сумок огромен, на любой вкус и кошелек! Но купите ли вы дорогую сумку известной фирмы или недорогой вариант менее престижного бренда, ноутбук вряд ли оценит ваши старания, потому что он нуждается всего лишь в большом отделении и двух-трех карманах для сопутствующих аксессуаров.
Мышка
Также советую приобрести мышку. Это устройство, при помощи которого вы отдаете команды компьютеру.
Конечно, любой ноутбук оснащен устройством тачпад , который в принципе выполняет все функции мышки, но без определенного навыка он не очень удобен в обращении....Занимательная терминология
Тачпад – устройство на ноутбуке, заменяющее компьютерную мышку (англ. « touchpad »).
Обычная компьютерная мышь, как показывает практика, гораздо удобнее и функциональнее. Можно купить небольшую, которая легко поместится в кармашке вашей специальной сумки.
Можете выбрать и беспроводную мышку и с проводом. Разницы в работе никакой, а вот в подключении есть.
Как подключить мышку к ноутбуку
Скорее всего, ваша мышка подключается через USB-разъем. Выглядит он вот так:
USB-разъем на шнуре, которым мышка присоединяется к компьютеруUSB-порты, расположенные на ноутбуке сбоку. (Их может быть меньше, разъемы могут располагаться с одной стороны или с двух.)
Найдите USB-разъем и подключите мышку.
...Что делать, если устройство подключается не через USB-порт
Если разъем вашей мышки не USB, а PS/2 (хотя сейчас такие мышки уже стали относительной редкостью) – не беда, нет необходимости покупать новую. Просто докупите активный переходник-конвертор с USB на вход PS/2. К нему же можно подключить и клавиатуру с таким разъемом.
Переходник с USB на PS/2
Обычная компьютерная мышка не требует каких-либо дополнительных программ и подключается к ноутбуку по принципу «воткнул и работай!». Так что все, что нужно, вы уже сделали. Другое дело – мышка беспроводная.
Подключаем беспроводную мышку
Беспроводная мышь подключается также через USB-порт.
Обратите внимание, в комплекте к такой мышке есть диск с драйверами. ...Занимательная терминология
Драйвер – программа для какого-либо устройства (принтера, мышки, сканера и т. д.), которая помогает ему работать и взаимодействовать с компьютером или ноутбуком.
В таком случае вы должны действовать следующим образом:
1. Мышка работает по принципу обычного домашнего радиотелефона. Сама мышка – как трубка телефона, но еще есть и база – маленькая деталька с USB-входом, которую нужно воткнуть в USB-разъем вашего ноутбука.
...Если вы не смогли найти базу мышки?
Не переживайте! Посмотрите внимательно, иногда эта деталька может скрываться в специальном отсеке внутри мышки. Так она не потеряется.
2. Проверьте, есть ли внутри мышки батарейка.
3. Скорее всего, мышку нужно включить. А по окончании работы выключить, чтобы экономнее расходовать батарейку.
4. Включаем ноутбук и ждем, когда он загрузится. Здесь мы, конечно, немного забежали вперед. О том, как правильно включать ноутбук, вы прочтете ниже. Перелистните пару страниц, если вы не уверены в своих силах.
5. Вставляете диск с драйвером в CD/DVD-привод (он находится сбоку, открывается кнопочкой).
6. На экране появится окно установки.
7. Если установочный диск на русском языке, следуйте инструкциям. Как правило, все, что вам нужно делать, – это все время нажимать на кнопку Далее .
8. Если диск на английском, не пугайтесь. Все время нажимайте кнопку Next, пока не увидите окно лицензионного соглашения. Поставьте внизу галочку, которая обозначит ваше согласие с условиями соглашения, и нажмите Next.
9. После завершения установки извлеките диск из ноутбука.
Ваша мышка готова к работе. Если вы все сделали правильно, то при движении мышкой (после включения ноутбука) на экране должна появиться бегающая стрелочка ( курсор ).
...Занимательная терминология
Курсор (указатель мыши) – чаще всего стрелочка, которую вы передвигаете по экрану с помощью мышки. Курсор может менять свой внешний вид в зависимости от программы или происходящих в данный момент процессов. Например, курсор обретает вид двух или четырех стрелочек, когда вы наводите мышку на края окна (изображения, фотографии), чтобы растянуть его, уменьшить или переместить. А курсор в виде синего колечка, показывает, что нужно немножко подождать – программа обрабатывает данные.
Различные виды курсоров в Windows 7