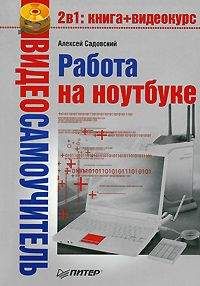Анна Штерн - Ноутбук для женщин. Проще простого
Различные виды курсоров в Windows 7
Подставка под ноутбук
При использовании ноутбука дома или в офисе вашу работу значительно облегчит специальная подставка. Подставки гарантируют устойчивость ноутбука к тряске и вибрации. При использовании подставки создается наклон под оптимальным углом, чтобы не уставали руки. Если вы держите ноутбук на коленях, подставка не дает ноутбуку перегреться, что случается довольно часто. Если ноутбук перегревается, он просто выключается, и вам придется подождать, пока он остынет.
Подставки бывают стационарные и переносные (более компактные), легко умещающиеся на коленях.Микрофон и наушники
Эти устройства могут пригодиться, если вы будете пользоваться ноутбуком на улице или в общественном транспорте, для компьютерных игр, или для общения через Интернет с помощью программы Skype (о ней мы поговорим позже). Они очень удобны, потому, что в этом случае звук слышите только вы, и он не привлекает внимание окружающих.
Микрофон, как правило, уже встроен в ваш ноутбук, а вот наушники, скорей всего, вам придется купить.
Для живого общения в сети Интернет лучше пользоваться гарнитурой – когда микрофон встроен в наушники....Занимательная терминология
Гарнитура – наверняка вы не раз видели, как работают диспетчеры или телефонистки информационных служб. Они используют специальное устройство в виде наушников с присоединенным к ним микрофоном. На компьютерном языке это устройство и называется гарнитура.
Гарнитура с разъемом USB подключается к USB-порту (так же, как и мышка).
Вебкамера
Для того, чтобы осуществлять видеозвонки в Интернете, а также снимать фото и видео, вам пригодится вебкамера. Она может быть уже встроенная в ваш ноутбук, а если нет, то вы можете ее приобрести отдельно.
Это устройство подключается только через USB-порт. Вебкамеры отличаются друг от друга в основном дизайном и числом мегапикселей (то есть количеством точек изображения на единицу площади). Также вебкамера обладает функциями фотоаппарата и видеокамеры. Чем больше функций – тем дороже.Лампа
Чтобы работать в ночное время суток, не мешая окружающим, можно приобрести специальную лампу. Такие лампы подключаюся через USB-порт и могут быть просто на жесткой (но гнущейся) ножке, а могут и со специальным креплением-прищепкой. Вторые как правило побольше размерами, потяжелее, но за счет этого дают больше света.
USB-разветвитель
Мои подруги меня часто спрашивают: «А почему в ноутбуке так мало разъемов? А вдруг мне захочется подключить еще много устройств?»
Не волнуйтесь! Существует специальное устройство USB-разветвитель, которое напоминает обычный тройник для электрических розеток. Этот тройник подключается к системному блоку.
Выглядит он таким образом:
USB-разветвительХотя в современных ноутбуках достаточно разъемов для подключения различных дополнительных устройств!
Дополнительные колонки
Все ноутбуки уже оборудованы встроенным громкоговорителем, но как правило, его хочется назвать «тихоговорителем». Для того чтобы сделать звук лучше и чище, многие владельцы ноутбуков приобретают дополнительные колонки.
Колонки дают возможность не только усилить, но и отрегулировать звук. Бывают они самых разных размеров – маленькие могут крепиться к крышке ноутбука, а те, что побольше, нужно ставить на стол рядом. Чем больше размер колонок – тем лучше они звучат.
Современные колонки подключаются через USB-порт, более старые – через специальный круглый штекер....Как подключить колонки
1. Находим на ноутбуке соответствующее гнездо (USB-разъем или круглое гнездо зеленого цвета, с изображением динамика).
2. Вставляем штекер в гнездо.
3. Подсоединяем колонки к сети (существуют колонки с питанием непосредственно от ноутбука).
4. Включаем колонки (нажимаем кнопку «Вкл.»). При этом на одной из них должна загореться лампочка-индикатор.
5. Громкость звука, как в обыкновенном радио, настраиваем при помощи регулятора.
Цифровая клавиатура Цифровая клавиатура – это «пульт управления» вашим ноутбуком. Она предназначена не только для набора букв и цифр, но и для выполнения основных команд. Ноутбук имеет небольшие размеры, и в его клавиатуре частенько отсутствует отдельная цифровая часть. Если вам приходится вводить много цифр (при составлении отчетов, балансов), то дополнительная клавиатура облегчит вам работу.
...Как выбрать нужный разъем?
Вы нашли несколько USB-разъемов. В какой из них можно подключать устройство? В любой! Несколько разъемов делается на тот случай, если вы захотите подключить к ноутбуку другие устройства.
Глава 3 Начинаем работу
Включаем и выключаем
Учимся включать ноутбук
Итак, откройте ноутбук. На рабочей панели, прямо над клавиатурой, обычно посередине, находится большая кнопка, на которой (или возле нее) написано Power (в переводе с английского – «энергия»).
Нажмите Power . Первое, что можно при этом услышать – это тихий шум или гудение вращающегося вентилятора, а на панели ноутбука загорится лампочка-индикатор.
Пока ноутбук «думает» – подождем.
Как правильно выключить ноутбук
...Внимание!
Если вы считаете, что отключение питания ноутбука, как и его включение, производится при помощи все той же кнопки Power, вы глубоко ошибаетесь!
Так делать нельзя! Такое выключение со временем обязательно приведет к поломке ноутбука или к сбоям в работе (порядок в «голове» компьютера будет нарушен).
Как правильно выключить ноутбук (да и любой другой компьютер)?
Итак, правильное выключение ноутбука производится следующим образом:
Перед вами на экране картинка со значками. Она называется Рабочий стол. Внизу слева находится Значок Office (в старых версия это была кнопка Пуск) .
Значок Office
Это центр управления вашим компьютером. Вы будете иногда нажимать на эту кнопку перед началом работы и всегда – при ее завершении .
Наведите курсор мышки на значок системы и нажмите левую кнопку. Появится окно, внизу которого справа вы увидите надпись Завершение работы .
Наведя курсор на эту надпись и нажав левую клавишу, вы откроете еще одно окно.
В окне есть пять кнопок:
• Сменить пользователя – если компьютером пользуются два или более человек, то у другого пользователя будет свой пароль, и эта кнопка выведет вас в место, где его надо ввести.
• Выйти из системы – именно нажатием этой кнопки нужно пользоваться для отключения компьютера.
• Блокировать – блокировка компьютерных функций.
• Перезагрузка – это безопасный для компьютера вариант экстренной кнопки RESET .
Окно Завершение работы• Сон – при нажатии этой кнопки ваш ноутбук входит в так называемый режим «сна», когда он выглядит выключенным, но активизируется при любом прикосновении к мышке или клавиатуре. Итак, чтобы выключить компьютер, вам нужно выбрать строку Выйти из системы.
...Что делать, если ноутбук «завис»?
Если ваш ноутбук вдруг завис и не реагирует ни на одну команду, необходимо нажать кнопку включения и удерживать ее, пока он не выключится.
Имейте в виду, что при этом все данные, которые вы не сохранили, будут потеряны!
Азы работы
Учимся работать мышкой
Именно мышка сейчас является основным пультом управления. С ее помощью мы открываем и закрываем программы, меняем настройки, отправляем письмо и т. д. Одним словом, без умения пользоваться мышкой вы не сможете работать (по крайней мере свободно) на ноутбуке.
Поэтому будем учиться.
Кладем на мышку правую руку (левши – левую) и нажимаем левую клавишу (она у правшей окажется под указательным пальцем). Вы только что сделали один щелчок мыши, или один клик . Нажимаем на эту кнопку дважды, и получится двойной щелчок, или двойной клик мышкой. При помощи этих действий вы будете давать компьютеру большинство команд.
...Занимательная терминология
Клик (щелчок мыши) – нажатие на левую или правую кнопку мышки. Как правило, для выполнения различных команд используется однократное нажатие левой кнопкой мыши (при этом указатель в виде стрелочки, который вы видите на экране, наводится на нужный объект). Для открытия контекстного меню подходит однократный щелчок правой кнопкой мыши. А для запуска программ или просмотра папок применяется двойное нажатие левой кнопкой мыши (нужно дважды быстро нажать кнопку мыши).