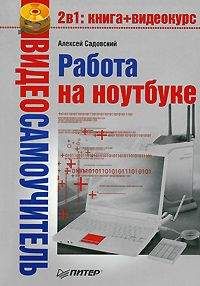Анна Штерн - Ноутбук для женщин. Проще простого
Инструкция такая:
1. Подключаете устройство (втыкаете напрямую или через шнур).
2. Внизу экрана появляется строка информации о подключении внешнего устройства (зеленая стрелочка) или сообщение о том, что обнаружено дополнительное оборудование.
3. Теперь найдите на Рабочем столе папку Компьютер , щелкните по ней два раза левой кнопкой мыши.
4. В открывшемся окне найдите новый раздел. Он может иметь разные названия, в зависимости от носителя (съемный диск (F:), Kingston – название фирмы, выпустившей флэшку, или модель телефона и др)....Как найти нужный носитель информации
Если вы сомневаетесь в том, какое название соответствует вашему носителю, просто переберите все диски (не так уж их и много) и посмотрите их содержимое.
Как перенести информацию
Вы уже умеете это делать, если освоили операции с файлами и папками.
Вкратце напоминаю, что вам нужно:
• выбрать файл, который записан на ноутбуке или носителе и который вы хотите скопировать/удалить;
• выделить его, вызвать контекстное меню правой клавишей мыши;
• выбрать нужную строчку (копировать, удалить).
Перейти в папку на носителе или компьютере и вставить файл....Можно открыть файл, который находится на вашем внешнем носителе, не перенося его на ноутбук. Но в этом случае работа с ним займет немного больше времени. Кроме того, если устройство случайно отсоединится, все данные могут пропасть.
Безопасное извлечение внешних носителей информации
После того как работа с флэшкой или картой памяти завершена, необходимо ее правильно извлечь. Если просто выдернуть флэшку или карту памяти, она может выйти из строя.
1. Внизу экрана щелкаем левой кнопкой мыши на зеленую галочку – безопасное извлечение устройств и дисков.
2. Выбираем название вашего устройства и команду Извлечь .
3. После появления надписи Устройство может быть извлечено , можно вынуть флэшку.
Нужный нам значокОкно безопасного извлечения внешнего устройства
...Все это не относится к CD– или DVD-дискам. Если вы работаете именно с ними, достаточно нажать на кнопку открытия дисковода и вынуть диск.
При подключении внешнего носителя к ноутбуку может срабатывать система Автозапуска. Как только вы вставляете внешнее устройство, на Рабочем столе открывается окно Автозапуск. Выберите в списке строку Открыть папку для просмотра файлов и нажмите на нее левой кнопкой мыши. Программа сама распакует ваше устройство и покажет, что там хранится.
Работа с системой Bluetooth
Это устройство помогает получать и передать информацию без непосредственного подключения к ноутбуку. Очень удобно, никаких проводов, можно разговаривать при помощи гарнитуры и варить обед.
Устройство может находиться от ноутбука на расстоянии 5–10 метров. В помещении со множеством стен связь, конечно, ослабевает? и ноутбук может ее потерять.
Как это выглядит. Опишем работу системы примерно, поскольку многое зависит от конкретной модели.
1. Прежде всего убедитесь, что на вашем ноутбуке действительно присутствует Bluetooth. У большинства производителей есть очень похожие модели ноутбуков, у которых в одном и том же корпусе скрываются различные возможности, и именно Bluetooth это может касаться в первую очередь. Наличие кнопки включения Bluetooth и даже бодро светящийся индикатор не являются доказательствами присутствия модуля Bluetooth в ноутбуке. О том, что данная модель действительно оснащена Bluetooth, свидетельствует наклейка на корпусе с соответствующей маркировкой, подтверждающей лицензирование Bluetooth.
2. Если Bluetooth присутствует, то нужно просто включить Bluetooth на ноутбуке – то есть просто нажать на кнопочку со значком Bluetooth.
Значок BluetoothЧасто Bluetooth включается той же кнопкой со значком антенны, что и Wi-Fi. Иногда включить Bluetooth можно только при помощи программы. Нужно найти значок Bluetooth внизу экрана (как правило справа) и щелкнуть по нему правой кнопкой мыши, а затем выбрать в появившемся окошке Включить .
...Почему не работает Bluetooth?
Возможно, этой функции на вашем ноутбуке просто нет. Но в этом случае можно купить специальное устройство.
Вторая возможная причина: некорректно установлен драйвер. При необходимости можно воспользоваться сайтом производителя ноутбуков, но лучше всего вызвать настройщика или попросить кого-то настроить вам эту функцию.
3. Осталось включить Bluetooth на телефоне или ином устройстве и установить между ними связь. Ноутбук спросит вас, хотите ли вы поискать доступные Bluetooth-устройства, соглашайтесь. На экране появится табличка с перечнем найденных устройств. Еще раз обращаю ваше внимание, чтобы ноутбук нашел ваш телефон, в телефоне должна быть включена система Bluetooth!
Не пугайтесь, в списке найденных устройств может быть и телефон вашего соседа за стенкой. Но вы выбираете свой (будет написана его марка) и нажимаете Установить. При этом на телефоне появится сообщение, что с вами хотят установить связь и вопрос, согласны ли вы. Соглашайтесь.
Ноутбук попросит вас придумать пароль для соединения, а телефон – этот пароль ввести. Не пугайтесь, читайте надписи и делайте, как вам говорят, все довольно просто. В дальнейшем ваш ноутбук запомнит телефон и будет сразу же устанавливать с ним связь, если устройства окажутся рядом и будут включены.
Вот и все – связь установлена. Теперь ваш ноутбук и телефон «подружились» и готовы обмениваться информацией.
4. Дальше при выборе файла в контекстом меню выбираете строчку Отправить , а дальше по Bluetooth. На телефоне появляется надпись Принять файл .
Соглашайтесь.
Учимся работать с ярлыками
Ярлык – это особый значок – своеобразный указатель программы, который можно разместить на Рабочем столе. Он позволяет легко и быстро получить доступ к программе. Это особенно удобно, если вы часто используете программу, постоянно работаете с файлом или папкой.
Ярлыки программ на Рабочем столе ...Занимательная терминология
Ярлык – это ссылка на программу, которая облегчает доступ к ней. Как правило, ярлык представляет собой картинку с символом программы и стрелочкой, направленной вверх. При удалении ярлыка исчезает только эта картинка, а программа или документ, на который указывает ярлык, сохраняются.
Создать ярлык – это очень просто
При создании ярлыка исходный объект (программа или папка) не изменяется. Так что не волнуйтесь: этим действием вы никоим образом не навредите файлу или программе.
Чтобы на Рабочем столе появился ярлык, необходимо:
1. На свободном месте Рабочего стола вы нажимаете правую кнопку мыши.
2. В появившемся контекстном меню выбираете команду Создать , и далее – Ярлык . В результате появится новое окно.
3. Нажмите команду Обзор.
4. В открывшемся окне Обзор файлов и папок выберите программу, для которой вы хотите создать ярлык (например, веб-браузер Mozilla Firefox) .
Окно Создать ярлык ...Занимательная терминология
Браузер – программа, которая позволяет нам просматривать сайты в Интернете. Самыми распространенными браузерами являются Internet Explorer, Mozilla Firefox, Google Chrome, Safari, Opera.
Окно Обзор файлов и папок
Создание ярлыка
5. Нажмите OK , а затем Далее .
Теперь на Рабочем столе вы сможете обнаружить ярлык Mozilla Firefox, с помощью которого можно будет выходить в Интернет.
Созданный ярлык ...Существует еще один более простой способ создания ярлыка, которым обычно пользуюсь я. Для этого необходимо выбрать папку или файл, для которого вы хотите создать ярлык, и, удерживая его левой кнопкой мыши, перетащить его на Рабочий стол. В результате там появится аналогичный значок ярлыка.
Меняем внешний вид ярлыка
Если есть желание, можно поработать над внешним видом ярлыка. В этом тоже нет ничего сложного:
1. Щелкните по нему правой кнопкой мыши.
2. В открывшемся контекстном меню выберите команду Свойства , а затем раздел Ярлык .
3. Откроется новое окно, в котором можно в строке Сменить значок выбрать нужный вариант.