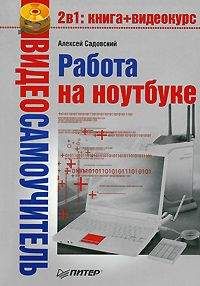Анна Штерн - Ноутбук для женщин. Проще простого
В окне Документы открывается несколько подразделов:
Избранное включает папки Загрузки, Недавние места и Рабочий стол.
• В папке Загрузки по умолчанию размещаются все файлы, которые вы скачали (то есть получили) из сети Интернет.
• Папка Недавние места содержит файлы, которые вы открывали в последнее время.
• В папке Рабочий стол находятся все файлы, расположенные на вашем Рабочем столе.
2. Библиотека включает папки Видео, Документы, Изображения и Музыка.
• Папка Видео содержит все видеофайлы, существующие на вашем ноутбуке.
• Папка Документы включает созданные вами файлы и программы.
• Папка Изображения содержит изображения, которые установлены производителем, а также загруженные вами фотографии.
• В папке Музыка находятся музыкальные файлы, установленные вами и производителем....Папки Видео, Документы, Изображения, Музыка созданы для удобства. Но это не значит, что все свои мелодии, фильмы, фотографии или тексты вы обязаны хранить именно в них. Лично я создаю для этого свои папки.
3. Домашняя группа связана с объединениемнескольких компьютеров в одну сеть. Это сложный и специализированный раздел, на котором мы не будем останавливаться.
4. Компьютер в меню Office дублирует ту же самую папку, которая находится на Рабочем столе и, соответственно, включает Локальный диск (C:), Локальный диск (D:), DVD-RW-дисковод (E:) и CD-дисковод (К:).
Функции панели управления. Настраиваем параметры компьютера
В настройке основных параметров компьютера вам поможет Панель управления . Она находится в меню Office, с правой стороны окна. Нажимаем на Панель управления левой кнопкой мыши.
Открываетсяряд подразделов, которые отражают параметры вашего ноутбука. Мы уже заходили сюда, когда меняли оформление Рабочего стола .
Панель управления
Это не единственная функция, которую вы можете настроить по своему желанию.
Например, можно еще:
• проверить систему безопасности,
• подключиться к дополнительным устройствам (проектору, принтеру, копировальному аппарату),
• подключиться к сети Интернет,
• изменить разрешение экрана,
• изменить язык, на котором вы печатаете текст (английский, русский и т. д.),
• добавить приложения,
• удалить программы, и т. д....Внимание!
Если вы пока не очень хорошо разбираетесь в настройках компьютера, я не рекомендую вам что-то менять. Пусть все остается так, как было задумано производителем!
Как правило, это оптимальный вариант настроек. Когда вы станете более опытным пользователем, то сможете при желании поэкспериментировать в этой области.
Строка «Поиск»
Строка Поиск находится в нижнем левом углу меню Office . Эта система позволяет быстро найти папку, файл или программу в вашем ноутбуке.
Окно Поиск1. Введите в поисковой строке название нужного вам документа. Например, вы потеряли папку Работа . Набираем в строке поиска это слово.
2. Нажмите на значок лупы (или клавишу Enter ).
3. Сверху над строкой поиска открывается окно, в котором появляется список документов, содержащих данное слово.
4. Выбираем нужную папку. Для того чтобы ее открыть, щелкаем по ней два раза левой кнопкой мыши.
Панель задач – что это такое, и для чего она нужна Эта панель расположена в нижней части Рабочего стола в виде горизонтальной полоски с различными значками.Для чего нужна область быстрого запуска программ на панели задач
Слева рядом с кнопкой Office отображаются значки быстрого запуска. Как правило, они автоматически добавляются на панель задач при установке некоторых программ. Если они вам мешают, вы можете без труда их скрыть. Для этого:
Изъятие значка программы из области быстрого запуска1. Щелкните по значку правой кнопкой мыши.
2. В раскрывшемся контекстном меню выберите команду Изъять программу из панели задач.
Чтобы добавить дополнительные значки в область быстрого запуска, достаточно:
1. Кликнуть по кнопке Пуск , а затем по строке Все программы .
2. Выбрать программу, которой вы часто пользуетесь.
3. Щелкнуть по ее названию правой кнопкой мыши.
4. В раскрывшемся контекстном меню выбрать команду Закрепить на панели задач.
Добавление значка программы в область быстрого запуска ...Кстати, значки программ, которые вы открываете для работы, также отражаются в области быстрого запуска.
Область уведомлений на панели задач
В правой нижней части Рабочего стола на панели задач отображается область уведомлений. Она содержит системные значки (часы, язык, динамик, питание и т. д.).
Попробуем разобраться с самыми главными из них, которые понадобятся вам в процессе работы.Как установить дату и время
1. На Панели задач наведите курсор на иконку Часы, расположенную в правой нижней части экрана (здесь, как правило, отображается время).
2. Чтобы установить или изменить дату и время, щелкните левой кнопкой мыши, в открывшемся окне выберите команду Изменения настроек даты и времени и установитесвои параметры. Теперь на Рабочем столе вы всегда сможете видеть дату и время.Настройка звука
Слева от часов расположена иконка с изображением динамика. С ее помощью вы всегда можете отрегулировать громкость воспроизводимого звука. Для этого кликните на нее левой кнопкой мыши и установите микшер в нужное положение. Чем ниже вы его опускаете, тем тише будет звук, соответственно, чем выше – тем громче.
Окно часовДинамик
Выбор языка ноутбука
Следующий шаг – выбор языка ноутбука. Для этого нужно кликнуть на иконку, расположенную слева от динамика, с указанием RU или EN . В результате появится окно, в котором вы сможетеактивировать рабочий язык – английский или русский. Для этого просто поставьте галочку напротив желаемого языка. Все действия пока делаются с помощью левой кнопки мыши .
Выбор языка ...Для быстрой смены языка я обычно пользуюсь сочетанием клавиш Ctrl+ Shift. Для этого просто нужно нажать их одновременно на клавиатуре.
Как изменить внешний вид Рабочего стола
Выбираем картинку на Рабочий стол
Для того чтобы работа на компьютере дарила вам как можно больше положительных эмоций, давайте поработаем над внешним видом Рабочего стола. Для этого:
1. Щелкните правой кнопкой мыши на любом свободном месте Рабочего стола.
2. В появившемся контекстном меню щелкните по разделу Персонализация .
Раздел Персонализация
Перед вами появится окно Изменение изображения и звука на компьютере .
Изменение изображения и звука на компьютереСверху в открывшемся окне видна надпись Мои темы – это вид Рабочего стола на данный момент. Ниже Темы Aero : здесь вы можете менять внешний вид стола в формате Aero – продвинутом формате с различными визуальными эфектами. Нажимаем на первый же вид – это стандартный вид Рабочего стола Windows 7. Вот что у нас получилось:
Стандартный вид Рабочего стола Windows 7.Попробуйте разные виды и выберите, что вам нравится. В этом же разделе с помощью иконок Фон Рабочего стола и Цвет окна вы можете отрегулировать необходимую контрастность изображения.
...Внимание!
Обратите внимание, что, кликнув иконку с надписью Windows 7, вы установите стандартный вид Рабочего стола.
Как установить заставку на Рабочий стол по своему вкусу
Учтите, что на упрощенных версиях Windows 7 функция изменения заставки Рабочего стола отсутствует, поэтому придется довольствоваться одним-единственным стандартным видом, установленным производителем.
На остальных версиях можно скачать из Интернета любую понравившуюся картинку и сделать ее заставкой вашего Рабочего стола, причем вы можете изменять заставки хоть каждый день! Для этого нужно просто задать в Интернете вопрос «Обои на Рабочий стол» – и выбирайте, что душа пожелает.