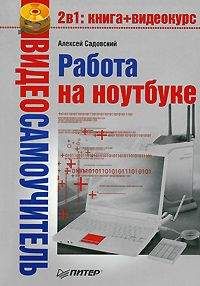Анна Штерн - Ноутбук для женщин. Проще простого
О том, как это сделать, я расскажу чуть позже, в главе, посвященной Интернету.
А с помощью иконки Звук можно выбрать оптимальную музыку для заставки.
В этом же разделе можно поменять и уровень звука.
...Внимание!
Имейте в виду, что производители уже подобрали для вас некий оптимальный звук, менять который не советуют, потому что настройки производятся на таком тонком уровне, что большой разницы в лучшую сторону вы вряд ли почувствуете, а вот шанс испортить звук у вас имеется.
Так что лучше оставьте все без изменений.
Как сделать вид значков удобным для себя
Для удобства вы можете изменить вид всех значков, расположенных на Рабочем столе.
1. Щелкните правой кнопкой мыши в любом свободном месте.
2. В появившемся контекстном меню выберите строку Вид и удобные для вас параметры значков (например, Крупные значки ).
Все изменения сразу отобразятся на Рабочем столе.
Вид значковИзменяем расположение значков Вы можете не только изменить внешний вид значков, но и их расположение на Рабочем столе. Сделать это очень просто. Достаточно навести курсор на значок, нажать левую кнопку мыши и, не отпуская ее, перетянуть иконку в любое место на Рабочем столе.
Сортировка значков по своему вкусу
Если на вашем Рабочем столе находится много программ и папок, вы можете для удобства рассортировать их по алфавиту, размеру, типу или дате создания. Для этого:
1. Щелкните правой кнопкой мыши в любом свободном месте Рабочего стола.
2. В появившемся окне контекстного меню выберите команду Сортировка, а далее один из ее вариантов (например, Имя ). В результате все значки разместятся на Рабочем столе в алфавитном порядке.
Сортировка значков ...Таким же образом вы можете изменить расположение файлов в окошке любой папки.
Работаем с программой Microsoft Office Word
Это текстовый редактор, позволяющий быстро создать документ любой сложности: от простого текста до текста с графиками, таблицами, изображениями.
В этой книге я достаточно много места отвела работе с программой Word. Но не потому, что она очень сложная. Дело в том, что, во-первых, это одна из самых востребованных программ. Общепризнанно, что редактор Word фирмы Microsoft является сегодня самой популярной в мире программой. А во-вторых, освоив ее, вы сможете освоить почти любую программу, совместимую с Windows. Все они устроены более или менее одинаково, хотя и выполняют разные задачи. Ведь все программы имеют общее меню и наборы кнопок.
Все программы, так же как и операционная система Windows , время от времени усовершенствуются их производителями. Выходят новые версии с новыми возможностями и продвинутым интерфейсом (внешним видом). Я расскажу вам о самых последних (на момент написания) версиях программ.
Word начинен «быстрыми» командами и очень удобными функциями – например, в нем есть встроенная программа проверки правописания и словарь синонимов, которые помогают вам грамотно составлять документы; готовые шаблоны, позволяющие без больших усилий составлять заметки, письма, счета и брошюры.
...Если в вашем ноутбуке установлена более ранняя версия программы?
Если у вас стоит более старая версия – не расстраивайтесь. Как правило, внешний вид одной и той же программы не сильно меняется. Усовершенствование идет по пути добавления новых функций.
Чтобы поскорее покорить Microsoft Office Word – смело экспериментируйте! Для этого используйте ненужные документы или просто создавайте новые – специально для своих опытов. Нажимайте кнопки, не бойтесь пробовать, и смотрите, что и как у вас получается. Не беда, если выйдет не с первого раза! Пусть чуть позже, но получится, будьте уверены! Обязательно!
Как выглядит панель инструментов Microsoft Office Word
Для того чтобы открыть программу Microsoft Office Word в меню Office , в строке Все программы выберите необходимое название и щелкните по нему два раза левой кнопкой мыши.
Окно программы Word . Вкладка Главная
На экране появится окно программы.
В самом верху окна над белым полем находится синяя панель инструментов. Она содержит вкладки:
• Главная.
• Вставка.
• Разметка страниц.
• Ссылки.
• Рассылки.
• Рецензирование.
• Вид.
Каждая вкладка делится на разделы. Чтобы открыть отдельную вкладку, нужно нажать на нее левой кнопкой мыши. В результате перед вами появится список разделов, в каждом из которых находятся кнопки – команды. Кликая по ним левой кнопкой мыши, вы сможете работать с документом (форматировать, копировать, вырезать, удалять и т. д.).
Мы не станем рассматривать все инструменты, их слишком много, к тому же не все они вам понадобятся. Разберемся лишь с наиболее востребованными. Для этого давайте вместе напишем и красиво оформим текст поздравительной открытки, ну, скажем, вашей сестре (если она у вас есть).
Итак, приступим.
Настраиваем программу Word под себяПрежде чем приступить к работе, рекомендуем настроить Word так, чтобы вам было максимально удобно: после такой настройки все нужные именно вам кнопки будут под рукой. Для этого существует панель быстрого доступа. Она находится в верхнем левом углу окна программы. Чтобы добавить туда команды:
1. Щелкните по значку со стрелочкой (верхняя панель слева) левой кнопкой мыши, и перед вами откроется список с основными командами.
2. Отметьте галочкой среди них те, которые вы используете чаще всего.
В результате в строке появятся значки выбранных вами функций. Теперь с их помощью вы сможете быстро выполнять команды, а не искать их в различных вкладках.
Панель быстрого доступа ...Обратите внимание на то, что некоторые функции панели быстрого доступа выставлены в Word автоматически. Это команда Сохранить как (значок дискеты), Отменить ввод (значок стрелочки), Повторить ввод (значок круглой стрелочки).
Если вам недостаточно предложенных в списке быстрого доступа функций, можно пополнить количество команд вручную. Для этого:
1. Выберите в панели быстрого доступа строку Другие команды.
2. В открывшемся окне с левой стороны щелкните левой кнопкой мыши по необходимым вам командам. В результате выбранные варианты появятся в правой части окна.
3. Нажмите кнопку Добавить , а затем ОК , чтобы подтвердить выбор.
Теперь в строке быстрого доступа вы обнаружите выбранные вами команды.
Настройка панели быстрого доступа
Теперь можно приступать к созданию документа.
...Если для работы с документом вам будет достаточно функций панели быстрого доступа, панель инструментов можно свернуть, выбрав строку Свернуть ленту, которая находится во вкладке Настройка быстрого доступа. В результате на экране останутся только названия вкладок, а рабочее поле станет значительно больше. Чтобы вернуться к исходному виду, достаточно снять флажок со строки Свернуть ленту в панели быстрого доступа.
Создаем документ Word
...Хочу сказать о самом главном!
Пробуйте и экспериментируйте! Не бойтесь!
Поработайте вначале с черновиками, в них вы ничего не испортите! Помните, что всегда есть «палочка-выручалочка» или «стрелочка-выручалочка»! Выход – есть! Если вы случайно сделали ошибку и невзначай удалили какой-то нужный текст или изображение, то эта беда легко поправима! Достаточно щелкнуть левой кнопкой мыши по команде «Отменить ввод». Она расположена вверху на панели быстрого доступа и имеет вид изогнутой стрелочки. Таким образом вы сможете вернуться на один шаг назад, а нажимая на нее снова и снова (если вы уже совершили несколько действий), вы сможете вернуть ваш утраченный фрагмент!
Как правильно озаглавить текст. Работа со стилями Первое, что вам потребуется сделать, – это озаглавить текст.
...Если вы забыли назвать документ
Если вы не дали документу название, он будет автоматически сохранен под именем, которое вы обозначите в заголовке текста или (если текст не имеет заголовка) именем станут первые слова документа. Например, если вы начали текст фразой «Дорогая мама!», то именно эта фраза и станет названием всего документа.
Можно просто набрать название текста. Но для удобства я рекомендую поработать со стилями заголовка. Тогда название не будет сливаться с самим текстом и облегчит восприятие документа. Особенно полезно использование стилей, если текст очень длинный и содержит множество разделов и подразделов. Если вы будете давать заголовки при помощи разных стилей, то сможете автоматически вывести содержание текста.