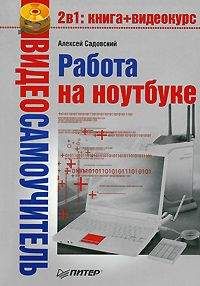Анна Штерн - Ноутбук для женщин. Проще простого
Можно просто набрать название текста. Но для удобства я рекомендую поработать со стилями заголовка. Тогда название не будет сливаться с самим текстом и облегчит восприятие документа. Особенно полезно использование стилей, если текст очень длинный и содержит множество разделов и подразделов. Если вы будете давать заголовки при помощи разных стилей, то сможете автоматически вывести содержание текста.
Выбираем стиль заголовка
Итак, чтобы создать стиль заголовка, необходимо:
1. Установить курсор в начало надписи и, удерживая левую кнопку мыши, протащить его до конца заголовка. В результате текст будет выделен синим цветом.
2. Выбрать вкладку Главная, далее раздел Стили.
3. В списке стилей щелкаем левой кнопкой мыши по окну Заголовок.
В результате текст будет набран тем шрифтом, который программа автоматически подобрала для этого вида заголовков.
Выбор заголовка ...Если текст сложный, делится на разделы и подразделы, настоятельно рекомендую придерживаться иерархии стилей. Заголовок 1 (самый крупный) обычно применяют для обозначения разделов, Заголовок 2 – для подразделов, Заголовок 3 – для отдельных пунктов, и т. д.
Внешний вид вашего документа – залог успеха!
Итак, приступаем к созданию документа. Для этого вам придется освоить порядок расположения букв на клавиатуре компьютера.
Нижний регистр содержит русский алфавит, верхний – английский....Знаки препинания и различные символы также разделены: те из них, которые относятся к русскому алфавиту, выделены одним цветом (таким же, как и русские буквы). Те, которые активируются при переключении на английский язык, – другим. Чтобы использовать знаки верхнего регистра (те, что обозначены сверху клавиши) соответствующего алфавита, необходимо нажимать клавишу Shift.
Например, при работе с русской клавиатурой вы можете поставить значок верхнего регистра – кавычки, выбрав сочетание клавиш Shift+2. При переключении на английский язык, нажав то же сочетание клавиш, вы получите значок собака @.
Чтобы текст не выглядел однородным и легко воспринимался, мы будем его форматировать – то есть изменять.
...Занимательная терминология
Отформатировать – значит, изменить внешний вид документа, например, шрифт, цвет, заливку текста и т. д. Причем, это совершенно безопасная процедура, так как любое действие можно отменить.
Внимание!
Если компьютер спрашивает вас о форматировании диска или дискеты, флэшки – это совершенно другое форматирование! Оно уничтожает все данные, хранящиеся на носителе информации. Отменить такое форматирование невозможно!
Но для начала нам нужно освоить выделение текста.
Учимся выделять текст
Для выполнения различных операций в документе Word прежде всего необходимо научиться выделять различные фрагменты текста. Сделать это можно с помощью мышки:
1. Установите курсор в начало слова или предложения.
2. Нажмите левую кнопку мыши и, удерживая ее, протяните до конца фрагмента, который хотите выделить. Текст при этом должен окраситься синим цветом.Создаем копию текста
Функция копирования очень удобна при создании документа Word. Благодаря ей вам не придется повторно набирать символы, значки или текст, которые уже существуют в документе. Для этого:
1. Выделите, удерживая левой кнопкой мыши, элемент, который хотите скопировать.
2. Далее наведите на него курсор и нажмите правую кнопку.
3. В открывшемся контекстном меню выберите функцию Копировать .
4. Теперь установите курсор в том месте, куда нужно вставить скопированный элемент, нажмите правую кнопку мыши и кликните по строке Вставить . Действие будет выполнено....Еще одна полезная клавиша – F4. Она позволяет с точностью повторять предыдущие действия. Скопировали один раз, а вставили – три или четыре при помощи одного нажатии на F4.
Два способа вырезания лишнего из текста Если вам необходимо уже созданный фрагмент текста не дублировать, а удалить с прежней позиции и вставить в новое место, можно воспользоваться командой Вырезать . Это позволит вам вместо множества действий (копирование, вставка, удаление) выполнить простую операцию. Существует несколько способов выполнения этой команды. Я расскажу вам о двух самых простых, которыми пользуюсь я:
Способ 1
1. Выделить фрагмент текста, удерживая левую кнопку мыши.
2. Установить на него курсор и нажать правую кнопку мыши.
3. В открывшемся контекстном меню выбрать команду Вырезать.
4. Установить курсор в то место, куда надо переместить вырезанный элемент, нажать правую кнопку и кликнуть по команде Вставить.Способ 2 (при помощи мышки) 1. Выделите нужный текст при помощи левой клавиши мыши. Отпустите клавишу.
2. Наведите курсор на выделенный текст и еще раз нажмите левую клавишу.
3. Тяните текст в нужно место. Вы увидите вместо курсора маленький квадратик.
4. Дотащив текст до нужного места, опустите клавишу. Текст переместится.
Пишем заглавные буквы
Если вам нужно набрать заглавную букву слова, выберите клавишу с нужной буквой и нажмите ее одновременно с клавишей Shift . Если вы хотите все слово или предложение напечатать заглавными буквами, тогда просто нажмите клавишу Caps Lock и печатайте(это избавит вас от необходимости все время удерживать нажатой клавишу Shift). Текст приобретет следующий вид:
Для отмены функции Caps Lock повторно нажмите на клавишу....Как правило, заглавная буква в начале предложения определяется программой автоматически.
Как выделить важные моменты в тексте Текст можно изменить с помощью кнопок начертания. Они находятся во вкладке Главная, раздел Шрифт, и обозначены значками Ж , К , Ч .
1. Чтобы выделить текст жирным, необходимо левой кнопкой мыши нажать на значок Ж . В результате начертание изменится следующим образом:
2. Чтобы выделить текст курсивом, необходимо нажать на значок К . Текст приобретет вот такой вид:
3. Чтобы подчеркнуть текст, необходимо нажать кнопку Ч.:
Все три кнопки можно использовать как по отдельности, так и одновременно, и тем самым создавать свой собственный стиль документа.Учимся делать абзац и межстрочный интервал
Для того чтобы текст имел презентабельный вид, очень важно выдерживать абзацы и интервалы между предложениями.
1. Выберите вставку Главная , раздел Абзац.
2. Нажмите на кнопку с изображением двух противоположно направленных стрелочек, обозначающих межстрочный интервал.
3. В открывшемся окне выберите строку Другие варианты межстрочных интервалов.
Изменение отступа и межстрочного интервала4. В новом окне Абзац выберите необходимые параметры Отступа и Интервала.
5. Подтвердите команду кнопкой ОК.
Текст сразу же примет выбранный вами формат. В дальнейшем, чтобы перейти к новому абзацу, достаточно нажимать клавишу Enter ....После заголовка рекомендуется два раза щелкать клавишу Enter, чтобы выдержать принятое расстояние в тексте.
Форматирование. Сделаем наш текст красивым
В программе Word существует возможность изменения расположения текста на странице. Для этого:
1. Выделите текст, вид которого необходимо изменить.
2. Выберите вставку Главная , раздел Абзац.
В нижней строке расположены четыре кнопки, благодаря которым можно изменить расположение текста. Например, нажмите кнопку По правому краю , тогда текст приобретет следующий вид:
Аналогичным образом вы можете разместить текст по правому или левому краю или выровнять его по ширине (при этом он красиво растянется по всей ширине страницы, как в любой книге).Нумерованный и маркированный списки
Если в документе вам необходимо набрать и пронумеровать список, совсем не обязательно проставлять цифры вручную. Для этого есть специальная функция Нумерация.
1. Откройте вкладку Главная , раздел Абзац .
2. Выделите список, который нужно пронумеровать.