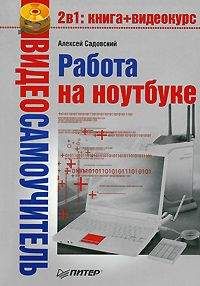Анна Штерн - Ноутбук для женщин. Проще простого
Также можно выбрать положение рисунка на странице:
1. Щелкните по изображению правой кнопкой мыши.
2. В появившемся контекстном меню выберите строку Формат рисунка.
3. Снова откроется окно, в котором нужно будет выбрать строку Положение.
4. Выберите параметры обтекания рисунка (например, вокруг рамки – текст будет помещен вокруг рисунка) и выравнивания по тексту (например, по правому краю ). В нашем примере изображение займет положение в правой части страницы.
Формат изображения
Сохраняем, открываем и распечатываем документ Итак, вы уже можете написать текст, работая в программе Microsoft Office Word , украсить его, добавить в текст картинку. Теперь вы должны научиться правильно сохранить ваш документ, суметь открыть его и при необходимости распечатать.
Сохранение текста
Ну вот, документ успешно создан. Осталось только сохранить его.
1. Левой кнопкой мыши нажимаем на кнопку Office в левом верхнем углу.
2. В открывшейся вкладке выбираем строку Сохранить как, а далееформат документа. Традиционно используют вид Документ Word 97–2003. Этот формат будет совместим с разными версиями Microsoft Office Word , то есть если вы откроете документ на компьютере, где установлена более ранняя версия Microsoft Office Word, его все равно можно будет прочесть.
3. В открывшемся окне Сохранение документа в строке имя файла необходимо ввести название документа или оставить то, которое предлагает программа (это заглавие вашего документа или первое слово документа, например, «Письмо другу»).
4. Теперь выберите место, куда хотите сохранить файл, например папка Библиотеки , подраздел Документы . Если вы не выполните это действие, то текст по умолчанию сохранится в папке Program files.
5. Нажмите кнопку Сохранить.
Теперь можно закрыть документ. Если вы будете работать над ним в дальнейшем, то для сохранения изменений достаточно будет нажать кнопку Сохранить (в виде дискеты) на панели быстрого доступа.
Окно Сохранение документа ...Для удобства вместо команды Сохранить можно использовать сочетание клавиш Shift+F12.
Кнопку F12 применяют также для вызова команды Сохранить как .
Автоматическое сохранение документа
Чтобы избежать потери файла в случае непредвиденных ситуаций, например, при перебоях с электричеством, в программе Word существует очень полезнаяфункция самосохранения. Чтобы включить ее, нужно сделать следующее:
1. В окне Сохранение документа в правом нижнем углу найдите команду Сервис .
2. Нажмите на нее левой кнопкой мыши и в появившемся списке выберите строку Параметры сохранения.
3. Затем в открывшемся окне поставьте галочку рядом с надписью Автосохранение каждые: … минут (выберите время, через которое должно происходить автосохранение).
4. Подтвердите действие кнопкой OK.
Настройка автосохранения документаКак открыть созданный документ
Для того чтобы снова открыть созданный документ, вам придется найти папку, в котором он хранится, затем щелкнуть по ней два раза левой кнопкой мыши и выбрать нужный файл.
А можно использовать другой вариант:
1. Воспользуйтесь кнопкой Office. В появившемся меню нажмите команду Открыть.
2. В окне Открытие документа выберите нужную папку и щелкните по ней два раза левой кнопкой мыши. В нашем примере это папка Библиотеки .
3. В списке файлов найдите ваш документ (он называется «Письмо другу») и откройте его двойным щелчком левой кнопки мыши или через команду Открыть (она появится, если один раз щелкнуть по документу правой кнопкой мыши)....Нужно быстро найти недавно закрытый документ?
Если я работала с документом недавно, и мне надо его открыть, я делаю так: захожу в меню Пуск и выбираю строку Microsoft Office Word 2007. Рядом со стрелочкой появится список файлов, которые открывались в последнее время. Щелкаю левой кнопкой мыши по нужному документу. Эта функция очень удобна, так как позволяет сэкономить время!
Как распечатать документ на бумаге Часто возникает необходимость перенести документ с электронного вида на бумагу. Это может быть доклад, реферат, стихотворение и даже фотографии. Это сделать совсем несложно.
Изучаем функцию предварительного просмотра документа Эта удобная функция позволяет увидеть, как будет выглядеть напечатанный текст.
...Как подключить принтер?
Если ваш принтер еще не подключался ни разу к вашему ноутбуку, то вам нужно обратиться к специалисту, который вам установит специальные программы (драйвера) в ваш ноутбук, которые учитывают индивидуальные особенности именно вашего принтера и сделают его совместимым с вашим ноутбуком.
1. Выберите меню Office , далее команду Печать.
2. Чтобы посмотреть, как будет выглядеть документ, в появившемся окне нажмите кнопку Предварительный просмотр . Перед вами откроется текст в уменьшенном виде. Вы сможете легко увидеть все недостатки. Чтобы их скорректировать, нужно вернуться к первоначальному формату документа. Для этого нажмите строку Закрыть окно предварительного просмотра.
Как выбрать нужные параметры печати
Когда все ошибки будут исправлены, можно печатать документ.
В окне Печать выберите функцию Быстрая печать. В этом случае программа выставит стандартные параметры печати (напечатает весь документ целиком, сделав только одну копию)....Необходимо распечатать определенную страницу или несколько копий документа?
Я обычно устанавливаю необходимые параметры печати сама, так, как мне удобно в том или ином случае (например, выбираю номер страницы, которую необходимо распечатать, число копий и т. д.). Для этого:
1. Нажимаю строку Печать.
2. В разделе Принтер выбираю модель своего принтера.
3. В разделе Страницы указываю, что мне нужно напечатать – либо все страницы, либо только ту, на которой установлен курсор, либо определенные номера страниц, или выделенный фрагмент.
4. В разделе Копии отмечаю необходимое количество печатных экземпляров.
5. Подтверждаю все настройки кнопкой ОК.
Пробуйте и вы! Это совсем не сложно! Нужно только немного потренироваться, зато потом сможете наслаждаться распечатанным вариантом вашего документа и показывать его всем своим друзьям и подругам!
Настройка печати
Глава 4 Интернет. Осваиваем Всемирную «Паутину» при помощи ноутбука
Сегодня ни для кого не секрет, какие уникальные возможности открывает для пользователей Интернет. Здесь можно найти самую разнообразную информацию, включая новости, прогноз погоды, курс валюты, гороскоп, программу телепередач и т. д. В сети Интернет в электронном виде доступна свежая пресса, различные модные женские журналы или книги, и на все это не нужно тратить деньги. Посмотреть любимый фильм, послушать музыку, разложить пасьянс или отыскать развивающую игру для ребенка, обменяться новостями с друзьями, найти новых знакомых теперь тоже можно через Интернет. И причем, заметьте, совершенно бесплатно. С помощью Интернета вы можете, не выходя из дома, совершить покупку или получить консультацию специалиста. Пользователи глобальной сети экономят не только время, но и деньги.
Итак, давайте обозначим, чем Интернет может быть нам полезен:
• общение (общение через Интернет называется виртуальным);
• работа с электронной почтой;
• просмотр новостей, журналов, книг и т. д.;
• поиск информации;
• бесплатная загрузка различных файлов и их просмотр в режиме онлайн;
• быстрая оплата товаров;
• бронирование мест и покупка билетов;
• бесплатная консультация специалистов.
Конечно, первое знакомство с глобальной сетью может, мягко говоря, шокировать. Новичкам кажется, что освоить все возможности Интернета просто нереально. На самом деле все не так страшно.
Интернет – это очень большая сеть связанных между собой компьютеров, или иначе говоря, Всемирная Паутина (World Wide Web ) или WEB. Пусть приставка WEB вас не пугает. Она указывает, что речь идет о чем-то, имеющем отношение к Интернету: например web-страница – это страничка в Интернете, web-браузер – программа, которая помогает выйти в сеть Интернет, и т. д.