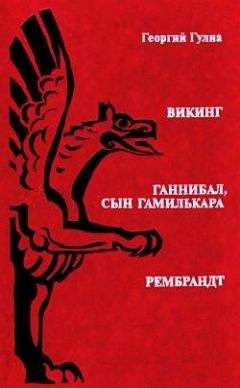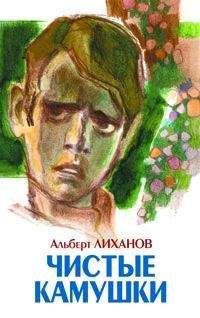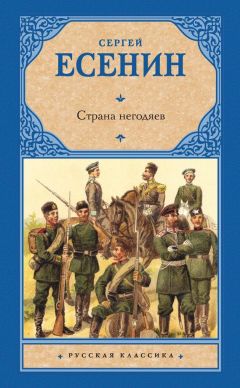Сергей Топорков - Adobe Fotoshop CS в примерах (I-II)
Шаг 2.
Наша задача — сделать контрастный фон, на котором будет располагаться текст. Черный цвет придаст наибольшую контрастность изображению. Сделайте черным цвет переднего плана Foreground Color либо нажмите клавишу <D>. Теперь залейте им изображение, нажав комбинацию клавиш <Alt>+<Backspace>. Слой станет черным.
Шаг 3.
Сейчас нам нужно набрать какой-либо текст на изображении, сделать это надо белым цветом для того, чтобы потом его удобнее было изменять. Нажмите <D>, затем <Х>, тем самым вы сначала перезагрузите цвета, а потом поменяете их местами, вместо черного цвета переднего плана получится белый. Он-то нам и нужен.
Шаг 4.
Дли того чтобы напечатать текст, нужно использовать Type Tool (Инструмент текста), который вызывается нажатием клавиши <Т> либо по щелчку на одноименном инструменте (его значок в виде буквы Т). Данный инструмент имеет два типа и четыре разновидности:
— первый тип используется, когда создается отдельный слой для текста, который впоследствии можно свободно редактировать (печатать любой текст);
— второй тип применяется в случае, когда после ввода текста от него остается только выделение, как бы смешно это ни звучало. Это выделение вы можете залить любым цветом.
Примечание:
Учитывайте тот факт, что в данном случае не создается дополнительный слой.
И в первом, и во втором типе вы можете вводить как вертикальный текст, так и горизонтальный.
Наберите любой текст, нажмите на кнопку Применить, она находится на верхней панели и имеет форму флажка, другая кнопка служит для отмены набранного текста.
Совет:
Если у вас не получилось расположить текст ровно посередине то не отчаивайтесь, воспользуйтесь Move Tool (Инструмент перемещения) который вызывается нажатием клавиши «V».
Шаг 5.
Нажмите клавишу <Т>, это даст возможность редактировать текст. Теперь щелкните на кнопке Create Warped Text (Создать текст с искажениями)
Появится окно Warp Text (Искаженный текст), где содержится вариант искажения текста. Выберите Inflate (Вздутие).
Замечание:
Текст можно исказить и по-другому, но из всех вариантов наиболее красивым я считаю именно Inflate (Вздутие).
Шаг 6.
Сейчас у нас есть два слоя: один с черным фоном, другой с текстом. Совместите их, нажав комбинацию клавиш <Сtrl>+<Е>. Это необходимо сделать, чтобы откорректировать цвед текста, поскольку все объекты будут находиться на одном растеризованном слое. Огромным плюсом служит черный фон, который не изменяет своего цвета под действием корректировщика Hue/Saturation (Оттенок/Насыщенность). Конечно, можно и растеризовать слой, но об этом приеме мы поговорим позже.
Шаг 7.
Придайте цвет вашему тексту. Для этого выполните команду Image | Adjustments | Hue/Saturation (Образ | Корректировка I Оттенок/Насыщенность). И экспериментируйте с ползунками, предварительно установив флажок Colorize (Закраска). Я задал значения следующим образом:
— 126 — для Hue (Оттенок);
— 99 — для Saturation (Насыщенность);
— 48 — для Lightness (Осветление),
Шаг 8.
На данном шаге мы будем применять фильтр. Я специально начал давать вам уроки с применением фильтров, для того чтобы вы освоились в их использовании.
Различные фильтры служат для разных целей. Так, фильтры из группы Distort (Деформация) деформируют всевозможными способами изображение, фильтры группы Textures (Текстуры) — накладывают определенные текстуры на изображения. А вот группа Blur (Размытие) — является одной из самых полезных. Лично я часто прибегаю к ее помощи. Например, при вырезании объектов и последующей вставке их на какой-либо фон приходится как-то сглаживать неровности некачественной обрезки. Фильтры серьезно пригодятся при создании сложных изображений, подробней на них мы остановимся в соответствующем разделе. А сейчас…
Выполните команду Filter | Blur | Gaussian Blur (Фильтр | Размытие | Размытие по Гауссу). Задайте значение: 5.0. Размытие придаст эффект свечения.
Шаг 9.
Нажмите клавишу <D> и повторите шаги 4 и 5, с одним лишь изменением:
цвет текста должен быть черным, он придает контрастность. Таким образом, черный текст должен располагаться на размытой зеленой надписи, создавая эффект свечения. Результат достигнут.
В принципе, можно использовать и другие комбинации цветов, главное, чтобы они не выбивались из общей картины. Например, вполне можно сделать размытую часть желтой, все зависит от вашей фантазии. Главное, теперь вы можете за несколько минут создать стильные обои (рис. 1.1).
Рис. 1.1. Финальный результат
Что нового мы узнали
В этом уроке мы научились:
— изменять размер изображения перед его созданием;
— перезагружать цвета нажатием одной клавиши;
— создавать и модифицировать текст на изображении;
— заливать слой цветом переднего плана;
— двигать слой по изображению;
— совмещать текущий слой с нижележащим;
— пользоваться функцией корректировки Hue/Saturation (Оттенок/Насыщенность);
— применять фильтр Blur (Размытие).
Урок 2. Создаем электрический текст
Шаг 1.
Создайте новое изображение размером 400x400 с прозрачным фоном. Залейте его черным цветом. Для этого нажмите <D>, затем выполните команду Edit | Fill (Редактирование | Заполнение). Вы окажетесь в диалоговом окне заполнения (рис. 2.1).
Рис. 2.1. Диалоговое окно Fill
Примечание:
Таким способом удобно заполнять слой, когда требуется задать определенные значения параметров. В данном случае это еще один вариант заливки.
Дважды шелкните по названию слоя дли его переименования и введите имя «Основной» (рис. 2.2).
Рис. 2.2. Переименование слоя
Шаг 2.
Напишите какой-нибудь текст белым цветом. Белый цвет, как и в прошлом уроке, используется для того, чтобы впоследствии его легко можно было изменить на другой. Теперь щелкните правой кнопкой мыши по слою с текстом и выберите пункт Rasterize Layer (Растеризовать слой) (рис. 2.3). Переименуйте слой в "Текст".
Рис. 2.3. Растеризация слоя
Примечание:
Иногда слои приходится растеризовать, так как в противном случае могут не работать определенные функция Photoshop. Если слой не растеризован, значит, он содержит векторные элементы. Photoshop все же растровый редактор, со всеми вытекающими последствиями.
Шаг 3.
Дублируйте слой «Текст» (команда Layer | Duplicate Layer (Слой | Дублировать слой) из подменю Layer (Слой)) и назовите новый слой 'Текст 2".
Скройте его, щелкнув по пиктограмме глаза, находящейся слева от названия слоя (рис. 2.4). Приведу вам две основные цели скрытия слоев: чтобы они не перекрывали собой нижестоящие слои, и чтобы выполнить слияние нескольких слоев.
Рис. 2.4. Палитра Layers с невидимым слоем
Шаг 4.
Щелкните по слою «Текст», затем выполните комбинацию клавиш <Cirl>+<Е>. Тем самым вы сольете текущий слой и слой под ним. Очень удобно пользоваться этим сочетанием, когда нужно объединить только два слоя.
Примечание:
Слои можно всячески перемещать и трансформировать, это хорошо использовать при создании изображений, состоящих из сложных элементов с разными пропорциями.
Выполните команду Edit I Transform 9 °CW (Редактировать) Преобразовать I Вращать на 90° по часовой). Этой функцией вы вращаете слой на 90° по часовой стрелке. Обычно такие вращения требуются для применении искажающих фильтров, например, чтобы у текста был деформированный ореол.
Шаг 5.
Немного опережая события, вы познакомитесь с фильтром Wind (Ветер).
Интересен он тем, что с его помощью можно сделать огромное количество трюков и эффектов. Этот фильтр часто используется вместе с фильтрами деформации.