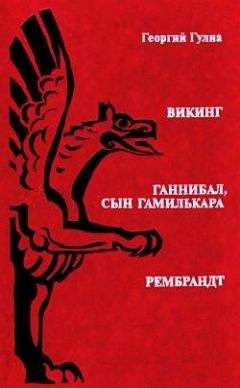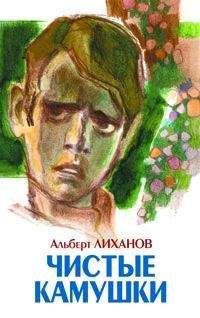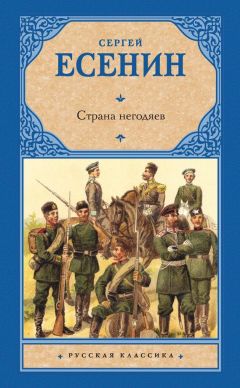Сергей Топорков - Adobe Fotoshop CS в примерах (I-II)
Интересен он тем, что с его помощью можно сделать огромное количество трюков и эффектов. Этот фильтр часто используется вместе с фильтрами деформации.
Выполните команду Filter | Stylize | Wind (Фильтр | Стилизация | Ветер). Выберите Method (Метод) — Wind (Ветер) и Direction (Направление) — From the Left (От левою края). Нажмите ОК (рис. 2.5), затем комбинацию клавиш <Ctrl>+<F>.
Рис. 2.5. Фильтр Wind
Примечание:
Данная комбинация горячих клавиш используется для повторения последнего примененного вами фильтра. Параметры, используемые после предыдущего применения, сохраняются в текущем сеансе работы.
Теперь примените этот же фильтр с аналогичными параметрами, измените только направление: Method (Метод) — Wind (Ветер) и Direction (Направление) — From the Right (От правого края). Обязательно выполните комбинацию клавиш <Ctrl>+<F>. Таким образом вы исказите текст с двух сторон (рис. 2.6).
Рис. 2.6. Результат применения фильтра Wind
Шаг 6.
Сейчас нужно повернуть слой в противоположном направлении и применить этот же фильтр. Выполните команду Edit | Transform | 9 °CCW (Редактировать | Преобразовать | Вращать на 90° против часовой). Обычно это преобразование используется для возвращения объекта в исходное положение после поворота на 90° по часовой стрелке. Повторите шаг 5, но теперь без комбинации <Ctrl>+<F>, иначе не получится желаемого эффекта (рис. 2.7).
Рис. 2.7. Повторное применение фильтра Wind
Шаг 7.
Пора вам познакомиться с одним из фильтров деформации — Ripple (Рябь).
Для создания текста с электрическим разрядом он подходит наилучшим образом, потому что создает искажения в виде ряби, а она, в свою очередь, придаст естественность изображению.
Выполните команду Filter | Distort | Ripple (Фильтр | Деформировать I Рябь) (рис. 2.8). Объяснять значения параметров не стоит, вы вполне сами можете с ними поэкспериментировать (рис 2.9).
Рис. 2.8. Фильтр Ripple
Рис. 2.9. Результат применения фильтра Ripple
Шаг 8.
Выполните комбинацию клавиш <Ctrl>+<U> для корректировки Hue/Saturation (Оттенок/Насыщенность). Поставьте флажок Colorize (Закраска) в окне редактирования. В противном случае существенно поменять цвет не получится. Задайте значения, как на рис. 2.10.
Рис. 2.10. Корректировка Hue/Saturation
Шаг 9.
Пришло время нанесения черного текста поверх электрического фона.
Удерживая клавишу <Ctrl>, щелкните но слою "Текст 2" для загрузки выделения по контуру элемента на слое. Затем выполните команду Select I Modify | Contract (Выбор| Изменить | Свернуть) и задайте значение 2. Сделайте активным слой "Текст 2", если вы не сделали этого раньше (просто щелкните по нему) (рис. 2.11).
Рис. 2.11. Диалоговой окно Contract Selection
Шаг 10.
Теперь, когда выделение сделано и уменьшено в размерах, заполните его черным цветом. Выполите команду Edit | Fill (Редактировать | Залить) и выберите черный цвет, или просто нажмите <D>, а затем комбинацию клавиш <Alt>+<Backspace>. Все. Электрический текст вы сделали. Многие могут спросить: а где его можно применить? Это зависит от вашей фантазии. Так, я поместил его на своем сайте под новый год, и всем казалось, что этот текст с инеем. Мой друг использовал такой прием на сайте по электродвигателям. А если сделать какой-нибудь фон позади текста, то получится прекрасная заставка для рабочего стола (рис. 2.12).
Рис. 2.12. Финальный результат
Что нового мы узнали
В этом уроке мы научились:
— растеризовать слой;
— вращать слой;
— скрывать слой;
— применить фильтры Wind (Ветер) и Ripple (Рябь);
— свертывать выделение;
— заполнять слой различными способами.
Урок 3. Создание логотипа по образцу
Вот мы и переходим к примерам использовании инструментов. В этом уроке вы воспользуетесь инструментом Shape (Форма), точнее, его модификацией.
Данный инструмент интересен тем, что для рисования использует набор готовых геометрических форм, посредством которых можно создать сложные изображения.
Примечание:
Формы в стандартной поставке Photoshop есть не только геометрические. Так, в подгруппе Animals (Животные} вы можете выбрать и изображение рыбки, и отпечатка собачей лапы, кости и т. д. Также вы можете создавать свои группы и формы.
Для начала попробуем разобраться с основными понятиями.
Образец — это изображение, созданное вами либо кем-то другим, которым вы можете заполнить любую область изображения. Обычно образец используется для ускорения работы. В нашем примере, чтобы не рисовать каждый отдельный квадратик, мы создадим образец из двух, а потом заполним ими нужную область.
Логотип — оригинальное начертание, изображение полного или сокращенного наименования. Логотип специально разрабатывается фирмой с целью привлечения внимания к ней и к ее товарам. В данном случае вы будете создавать логотип шахматного клуба.
Инструменты Shape и Move
Шаг 1.
Создайте новый документ размером 800x800 с прозрачным фоном. Щелкните в палитре инструментов на верхнем квадратике с цветом и введите 327АС4, определив тем самым цвет переднего плана Select foreground color (рис. 3.1).
Рис. 3.1. Диалоговое окно Color Picker
Нажмите <U> для использования Rectangular Marquee Tool (Инструмент прямоугольника). Если вы его не нашли, то можете выбрать инструмент из списка, нажав правой кнопкой мыши на активном инструменте в палитре Инструментов. Проведите инструментом в рабочем окне при нажатой клавише <Shift> вниз и создайте квадрат (рис. 3.2).
Рис. 3.2. Полученный квадрат
Примечание:
Если вы не будете использовать <Shift>, то создать квадрат будет существенно труднее вследствие отсутствия фиксирования одинаковых размеров сторон
Шаг 2.
Так как по умолчанию данный инструмент создает еще и векторную маску (для того чтобы можно было без потери качества трансформировать объекты), то вам нужно растеризовать слой. Как это делать, вы уже знаете.
Примечание:
Здесь есть небольшая проблема — два связанных слоя. Чтобы решить ее, выполните команду Layor| Rastcrize | Shape (Слой | Растеризовать | Форма). Таким образом вы получите растеризованный слой.
Шаг 3.
На данном этапе нам необходимо сделать дубликат слоя. Сделать это можно, выполнив команду Layer | Duplicate layer (Слой | Дублировать слой), но вам нужно будет в дальнейшем перемещать дублированный слой относительно оригинального. Поэтому предлагаю вам выполнить эту же операцию несколько иным способом. Нажмите клавишу <V> для вызова Move Tool (Инструмент Перемещения). Сначала уменьшите размер квадрата. Выполните комбинацию клавиш <Ctrl>+<T> и, удерживая клавишу <Shift>, уменьшите размер квадрата. Переместите этот слой, но теперь удерживая клавишу <Аlt>. Как видите, появилась копия. Нажмите клавишу <Z> для увеличения изображения и поверните квадраты инструментом перемещения на угол 45°(рис. 3.3).
Рис. 3.3. Размещение квадратов под углом
Шаг 4.
Сейчас вам нужно обрезать изображение, оставив только два квадрата. Для этого удобней пользоваться функцией Trim (Вырезка) в меню Image (Изображение) — Image | Trim (Изображение | Вырезка). Используйте значения, как на рис. 3.4.
Рис. 3.4. Диалоговое окно Trim