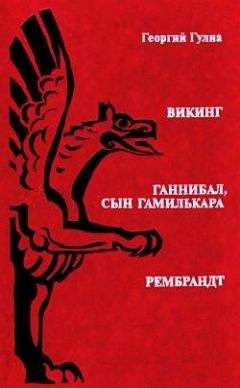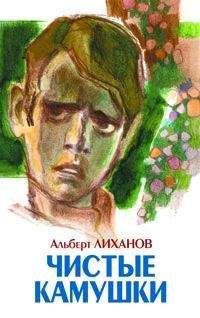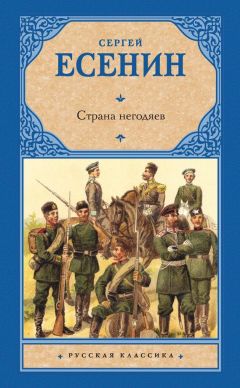Сергей Топорков - Adobe Fotoshop CS в примерах (I-II)
Функция Batch
Очень важной функцией является Batch (Пакетная обработка). Именно с ее помощью вы можете обрабатывать много изображений, чтобы не выполнять одни и те же рутинные операции с каждым файлом по отдельности.
Войдите в меню File | Automate | Batch (Файл | Автоматизация | Пакетная обработка). Перед вами откроется диалоговое окно, как на рис В36.
Рис. В36. Диалоговое окно Batch
— В поле Set вы указываете папку с записанным набором команд, далее Action (Действие) и папку Source (Источник), откуда Photoshop будет брать изображения.
— В поле Destination (Место) лучше выбрать None (Ничего), чтобы файлы оставались открытыми после применения пакетной обработки. На мой взгляд, это более удобно, так как появляется возможность посмотреть результаты работы, а не по отдельности открывать каждый документ, хотя это дело вкуса. Если в поле Destination (Место) выбрать Folder (Папка), то вам нужно будет указать папку, куда будут складываться обработанные файлы, также нам открываются дополнительные опции по сортировке этих документов, но в этом вы и сами прекрасно разберетесь.
— Флажок Compatibility (Совместимость) так и оставляем, в случае другой операционной системы выбираем соответствующую.
По умолчанию Photoshop останавливает обработку при возникновении ошибок. Если вас это не устраивает, функцию можно отключить, выбрав из списка Log Errors to File (Записывать ошибки в файл) в строке поля Errors (Ошибки). Таким образом, Photoshop будет продолжать работу, записывая ошибки в особый файл, который вы потом можете посмотреть и сделать соответствуюшие выводы.
Функция Droplet
Остановимся подробнее на функции Droplet. Эго набор приложений, которые состоят из действий. Особенность заключается в том, что его вы можете поместить где угодно, например, на рабочем столе, но если бы специфика Droplet ограничивалась бы только этой функцией, я бы не стал о ней говорить так подробно. Основное достоинство заключается в том, что на пиктограмму Droplet можно перетащить папку с файлами или просто файл, и они обработаются в соответствии с набором действий.
Для создания Droplet нужно зайти в меню File | Automate | Create Droplet (Файл | Автоматизация | Создать дроплет). Откроется диалоговое окно, как на рис. В37.
Описывать его параметры не имеет смысла, так как они похожи на параметры диалогового окна Batch. Когда пакет действий создан, он имеет пиктограмму, как на рис. B35.
Есть еше несколько команд автоматизации работы, заострять внимание мы на них не будем, по данному вопросу можно написать отдельную книгу. Остановимся только на важных, с моей точки зрения, элементах. Получить доступ к данным командам можно посредством меню File | Automate (Файл | Автоматизация).
PDF Presentation (Презентация PDF) — позволяет использовать различные изображения для создания многостраничного документа или презентации в виде слайд-шоу.
Рис. В37. Диалоговое окно Create Droplet
Вы можете управлять опциями настройки качества PDF, определить параметры настройки защиты и заставлять документ открываться автоматически, как слайд-шоу (рис. В39). В диалоговом окне вам нужно будет указать файлы дли включения их и документ.
Рис. В38. Пиктограмма Droplet
Рис. В39. Окно PDF Presentation
В окне презентации устанавливаются следующие переключатели и флажки:
— Multi-Page Document (Многостраничный документ) — отвечает за размещение отдельных изображений на отдельных страницах;
— Presentation (Презентация) — делает из изображений слайд-шоу;
— View PDF after Saving (Просмотр PDF после сохранения);
— Advance Every <…> Seconds (Продвигать каждые <…> секунд) — определяет интервалы смены изображений;
— Loop after Last Page (Цикл после последней страницы) — установка флажка возле этой опции будет указывать Photoshop о непрерывном воспроизведении слайдов;
— Transilion (Переход) — определяет процесс перехода между изображениями.
Имеют место следующие настройки презентации:
— Conditional Mode Change (Смена режима по условию) (рис. В40) смена режима;
Рис. В40. Окно Conditional Mode Change
— Contact Sheet II (Контактный лист II) — представляет собой страницу с миниатюрами изображений. Все они имеют одинаковые размеры. Также существует возможность добавить названия рисунков в виде подписей.
Опции очень просты, в самом верху указываете папку, далее используемую величину, потом указываете размер, разрешение и прочее. Не бойтесь, поэкспериментируйте (рис. B41);
Рис. В41. Окно Contact Sheet II
— Crop and Straigthen Photos (Обрезание и подгонка фото) — данная функция выделяет отдельные фрагменты с одного изображения, вырезает их и вставляет в новое изображение автоматически. Очень полезная функция.
Например, если вы сканируете несколько фотографий в одном документе и примените эту функцию, то Photoshop услужливо расположит каждое фото по отдельности, создав новое окно. Для корректной работы этой функции требуется, чтобы изображения, находящиеся на одном холсте, не сливались;
— Hit Image (Подгонка изображения) — изменяет размеры изображения при сохранении его разрешения. Параметры, изменяемые этой опцией, можно посмотреть на рис. В42;
Рис. В42. Окно Fit Image
— Convert Multi-Page PDF to PSD (Мультистраничный PDF-файл в формат PSD) — позволяет загружать в Photoshop файл формата PDF (рис. В43);
Рис. В43. Окно Convert Multi-Page PDF to PSD
— Picture Package (Пакет рисунков) — распределяет на одном листе одинаковые изображения различного размера, как пробные отпечатки. Можно выбирать всевозможные конфигурации изображений разных размеров;
— Web Photo Gallery (Web-галереи фотографий) — позволяет с минимумом затрат создать Web-галерею для последующего размещения на Web-сервере. Photoshop сам будет генерировать HTML-страницы. Схемы можно настроить под собственные нужды;
— Photoinerge (Слияние фото) — склеивает несколько фотографий в одно непрерывное изображение.
Часть I. ЭЛЕМЕНТЫ ТЕХНИКИ
В этой и последующих частях книги даются практические уроки, объясняющие, для чего нужна та или иная функция. Уроки, по мере прохождения материала, усложняются, но иногда будет даваться сразу сложный урок, который поможет максимально узнать о какой-либо функции. В конце каждого урока находится краткий список того, чему мы научились.
Для работы нам понадобится папка, куда вы будете складывать свои работы.
Поэтому запустите Photoshop. Выполните команду File | Open (Файл | Открыть). Вызывается диалоговое окно Open (Открыть) для работы с сохраненными графическими документами. Вам сейчас это окно поможет создать рабочую папку на диске. Щелкните по стрелке в строке перехода и выберите строку диска С:. Затем щелкните правой кнопкой мыши в пустом месте диалогового окна, появится контекстное меню, выберите Create | Folder (Создать| Папка), введите название "Lessons Photoshop CS" и нажмите <Enier>. В дальнейшем вы будете сохранять результаты уроков в этой папке.
Урок 1. Текст с подсветкой
Этот урок, на мой взгляд, самый простой по технике исполнения, с него я начинал свою работу в Photoshop. Эффект можно применить на сайте, сделав красивый заголовок, либо изготовить красивые обои для рабочего стола.
Слой представляет собой отдельную часть изображения, которую можно редактировать. После завершения работы слои можно сливать в единое целое.
Фильтр Bluer
Шаг 1.
Запустите Adobe Photoshop. Выполните команду File | New (Файл | Новый).
Задайте размер изображения 300x100.
Примечание:
Такой размер удобно использовать для небольших текстовых логотипов, которые впоследствии будут переданы в Интернет.
Шаг 2.
Наша задача — сделать контрастный фон, на котором будет располагаться текст. Черный цвет придаст наибольшую контрастность изображению. Сделайте черным цвет переднего плана Foreground Color либо нажмите клавишу <D>. Теперь залейте им изображение, нажав комбинацию клавиш <Alt>+<Backspace>. Слой станет черным.