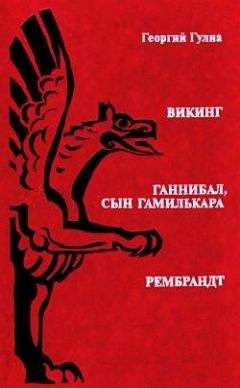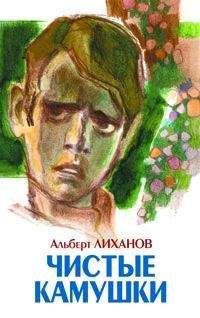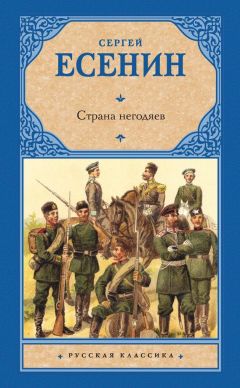Сергей Топорков - Adobe Fotoshop CS в примерах (I-II)
2. После нажатия Record (Запись) можно записывать.
Рис. В30. Создание нового действия
Рис. В31. Диалоговое окно New Action
Примечание:
В Action (Действие) нельзя записывать действия инструментов рисования Brush, Rubber Stamp, Eraser и др.
А вот список основных возможностей:
— установка некоторых значений в окне Preferences (Предпочтения);
— выбор опций инструмента:
— использование палитр Color, Swatches, Styles и Channels;
— работа инструментами Eyedropper (Пипетка), Magic Eraser (Волшебный ластик), Shape (Форма) и Slice (Срез).
Примечание:
При создании Action (Действие) используйте только относительную величину (проценты), потому что при использовании конкретных данных (дюйм, например) может попасться изображение меньшего размера, и ваш набор команд работать не будет.
Запись команд
Выполните несколько команд, которые вы хотите записать в Action (Действие). Например, нажмите латинскую букву <М>, затем левой кнопкой мыши проведите по изображению, сделав таким образом выделение, потом выполните комбинацию клавиш <Cirl>+<X>. (Вам не обязательно на данном этапе знать, для чего нужен тот или иной инструмент, с ними мы еще познакомимся, сейчас важен принцип создания Action (Действия) для последующей автоматизации.) В палитре активна кнопка в виде кружка, обозначающая запись (что вполне логично, вспомните магнитофон). Для остановки записи нажмите на кнопку в виде квадрата (также вы можете нажать клавишу <Esc>). После этих нехитрых операций можете посмотреть, как выглядят они в представлении Photoshop.
Итак, набор записанных вами команд в Action (Действие) должен выполнять приблизительно следующую последовательность:
— Set Selection (Создание выделения);
— ширина, высота и прочие параметры самого выделения;
— Cut (Вырезать), что вполне соответствует тем действиям, которые мы выполняли.
Сочетание клавиш <Ctri>+<X> вырезает область, созданную инструментами выделения. В большинстве программ это сочетание клавиш выполняет те же функции, например, в Проводнике MS Windows, редакторе MS Word, графическом редакторе Paint и др.
В итоге мы имеем простенькую операцию вырезания определенной части изображения, пусть несложную в исполнении, но автоматизированную. Для проверки работоспособности Action (Действие) откройте произвольное изображение и нажмите кнопку Play (Проиграть), и вы увидите, что на изображении вырежется определенная часть. Как было сказано ранее, записанные действия имеют иерархическую структуру. Для проигрывания какого-то определенного набора команд достаточно найти его на палитре и дважды щелкнуть по нему
Замечание:
Не ко всем Action (Действие) это подходит, у некоторых открываются дополнительные свойства, так что лучше используйте кнопку Play.
Воспроизведение
Также у нас есть возможность управлять воспроизведением Action (Действие), для этого войдите в дополнительное меню рассматриваемой нами палитры и выберите Playback Options (Опции воспроизведения) (рис. В32).
Здесь вам позволено изменять следующие опции:
— Accelerated (Ускоренное) — максимально быстрое воспроизведение;
— Step by Step (Шаг за шагом) — вам представится список команд в данном Action (Действие). Затем при последовательном их прохождении, точнее, перед выполнением, будет выделяться соответствующая команда;
Рис. В32. Окно Playback Options
— Pause For <…> seconds (Пауза через <…> секунд), аналогичен предыдущему, но здесь вы задаете интервал перехода к следующему шагу;
— Pause For Audio Annotation (Пауза дли звуковой аннотации) — используется для вставки звукового сообщения между интервалами.
Операции с действиями
Теперь разберемся с основными операциями: копирование, перемещение, удаление. Тут вам не щелкнуть правой кнопкой мыши для того, чтобы сделать выбранные операции посредством пункта контекстного меню. Нельзя здесь и удалить Action (Действие), нажав клавишу <Delete>. Для копирования придется перетаскивать его в нужное место, удерживая клавишу <All>.
Если в момент перетаскивании не нажимать <Аlt>, то Action (Действие) Просто переместится.
Примечание:
Старайтесь избегать таких операций, как Save (Сохранить), так как иногда сохраняется информация работы только на первом этапе.
Иногда случается так, что записанные команды не работают или работают, но неправильно, происходит это из-за некорректной записи. Дело в том, что в существующее действие можно вставить команду при помоши функции Insert Menu Item (Вставить пункт меню) из меню палитры Actions (Действия). Но в этом случае у вас пропадает возможность записывать параметры, которые устанавливаются при создании.
Программа откроет диалоговое окно, в котором пользователь должен ввести команду. И только после этот воспроизведение будет возобновлено. Вот поэтому в таких ситуациях и используются паузы. Вставлять их не составляет труда. Для этого при создании Action (Действие) остановитесь на нужном месте для паузы. Если действие уже создано, то щелкните по его имени левой кнопкой мыши. И пауза будет вставлена после него. В дополнительном меню палитры Actions (Действия) выберите пункт Insert Stop (Вставить паузу), вам откроется диалоговое окно, как на рис. В33, и введите текст сообщения.
Рис. ВЗЗ. Диалоговое окно Record Stop
Примечание:
Это сообщение будет появляться только во время приостановки действий
Наверняка вас заинтересовала строчка Allow Continue (Разрешить продолжение). Прежде чем продолжить, взгляните на рис. В34.
Рис. В34. Окно разрешения продолжения
Дли кого-то эта функция может показаться полезной, смысл ее в возможности продолжить воспроизведение без выполнения действий вручную. Для завершения вставки паузы щелкните по кнопке ОК. Команда Stop (Стоп) будет вставлена после выделенной на первом шаге команды.
Многих, наверное, заинтересовал вопрос удаления Action (Действие) Спешу исправить свое упущение. За эту функцию отвечает кнопка в виде корзины на палитре. Вам нужно выделить необходимое действие и нажать на эту кнопку. Для дублирования Action (Действие) его достаточно перетащить на кнопку Create New Action (Создать новое действие).
Для того чтобы посмотреть опции определенного Action (Действия), дважды щелкните по нему.
Примечание:
Не у всех действий есть возможность сделать это точно таким же способом, большинство из них просто запустится.
Следующая кнопка, которую мы рассмотрим, называется Toggle Dialog оп/оff (Переключатель диалога вкл/выкл) (рис. В35).
Рис. В35. Toggle Dialog on/off
Контроль операций с помощью модальных окон осуществляется путем установки пар в последовательности команд. Включить данную функцию можно для любой команды или инструмента, ограничение здесь только в том, что она должна использовать диалоговое окно, при работе с которым приходится нажимать клавишу <Enter>. Если включен режим Toggle Dialog on/off, то при появлении такого окна можно будет изменять опции выполнения команды, а можно ничего не менять и просто нажать ОК.
Сохранить Action (Действие) можно посредством дополнительного меню палитры, пункт называется Save Action (Сохранить действие).
Примечание:
Вообще постарайтесь запомнить слово Save, оно вам еще не раз пригодится при работе с различными программами, главное, что функция, которая скрывается под этим словом, всегда одна — сохранение.
Для чего нужно сохранение, комментариев не требуется, скажу только, что сохраненное действие можно использовать и на других компьютерах. Сохраненный файл будет иметь расширение psp, для его открытия вам будет нужно из меню палитры Actions (Действия) другого компьютера выбрать пункт меню Load Actions (Загрузить действия), где вы указываете путь и пользуетесь вашим набором действий.