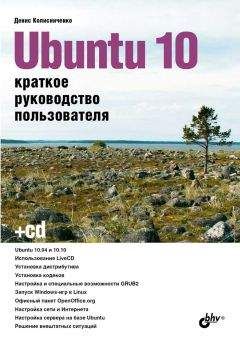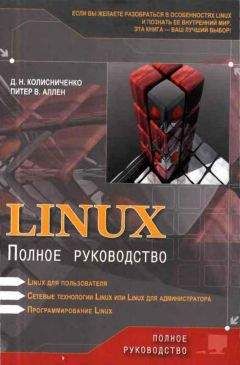Юрий Солоницын - Photoshop CS2 и цифровая фотография (Самоучитель). Главы 15-21.
В правой части окна находятся ползунки и поля ввода, позволяющие точно ввести значения корректируемых параметров. Для большей наглядности рядом с ползунками символически изображены действия, связанные с тем или иным элементом управления.
В нижней части окна вы найдете флажок Preview (Просмотр), который позволяет просматривать результат преобразования до применения фильтра к исходному изображению. Там же находится флажок Show Grid (Показать сетку), управляющий отображением эталонной сетки в окне фильтра, список Size (Размер), позволяющий выбрать размер ячеек сетки, и образец цвета Color (Цвет), щелкнув по которому, вы сможете выбрать цвет для линий сетки. Изменить его стоит в том случае, если установленный по умолчанию цвет плохо заметен на фоне редактируемого изображения.
ПРИМЕЧАНИЕ. Инструменты, представленные в левой части окна фильтра, дублируют органы управления, расположенные в правой части окна. Управление фильтром с помощью ползунков и полей ввода даст более точный результат.
Ползунки и другие элементы управления, расположенные в правой части окна фильтра Lens Correction... (Коррекция искажений), имеют следующее назначение:
• Settings (Настройка) — из этого списка вы можете выбрать предустановленный режим коррекции или набор параметров, применявшихся при прошлом вызове фильтра Previous Correction (Предыдущая коррекция). Рядом с этим списком находится кнопка, щелкнув на которой, вы получите доступ к командам сохранения и загрузки параметров коррекции изображения.
• RemoveDistortion (Удалить дисторсию) — с помощью этого ползунка вы можете управлять коррекцией подушкообразных или бочкообразных искажений. Яркий пример возникновения подобных искажений — снимки, полученные широкоугольными объективами.
• Chromatic Aberration (Хроматические аберрации) — два ползунка, расположенные в этой группе, позволяют устранять хроматические аберрации — цветные ореолы, видимые в основном на границах ярких и темных объектов, а также в светлых частях снимка. Верхний ползунок служит для устранения красно-голубого ореола, нижний — желто-синего. Окраска подобных ореолов и степень их проявления зависят от конкретного объектива, установленного в вашей камере.
• Vignette (Виньетка) — эти два ползунка позволяют устранить виньетку —затемнение углов кадра, возникающее из-за неоптимального соотношения размеров кадра и объектива. Верхний ползунок Amount задает степень затемнения или осветления, вносимого в ходе коррекции, а нижний Midpoint управляет размером области (по краям кадра), к которой применяется преобразование.
• Transform (Трансформация) —в этой группе находятся элементы коррекции геометрических искажений снимка:
- Vertical Perspective (Вертикальная перспектива) — позволяет корректировать искажения, вызванные наклоном камеры в вертикальной плоскости (например, при съемке здания от его основания). Пример коррекции именно этого искажения показан на рис. 17.13;
- Horizontal Perspective (Горизонтальная перспектива) — с помощью этого ползунка вы можете попытаться устранить искажения, вызванные отклонением камеры от объекта в горизонтальной плоскости;
- Angle (Угол) — этот параметр позволяет устранить последствия случайного поворота аппарата вокруг оси объектива. Вы можете щелкнуть мышью на расположенном рядом с этой подписью круге или ввести значение в градусах. Стрелка указывает текущее положениеизображения.
• Edge (Края) — из этого списка вы можете выбрать режим обработки краев изображения, остающихся пустыми в процессе коррекции изображения. Края могут остаться прозрачными Transparent, могут быть заполнены пикселами, повторяющими края изображения Edge Extension, или цветом фона Background Color.
• Scale (Масштаб) — позволяет масштабировать изображение, сохраняя его пропорции.
Рис. 17.15. Фотография после применения фильтра Lens Correction для исправления вертикальной перспективы
Теперь вернемся к нашему примеру (см. рис. 17.12). Для исправления падения стен используем настройку вертикальной перспективы. На рис. 17.13 вы можете видеть окно фильтра Lens Correction (Коррекция искажений) с установленным для этой цели значением параметра Vertical Perspective (Вертикальная перспектива).
СОВЕТ. Направляющая сетка помогает оценить направления границ объектов, присутствующих в кадре.
Подберите значения, подходящие к вашему случаю, и щелкните на кнопке ОК. На рис. 17.15 вы можете видеть изображение после применения фильтра. С помощью направляющих линий вы можете оценить вертикальность стен собора. Края этого изображения были оставлены прозрачными. В большинстве случаев это оптимальный вариант, так как изображение чаще всего приходится кадрировать (обрезать по краям) для выделения полезной и эстетически ценной части кадра. В данном случае кадрирование также позволит выделить из изображения прямоугольный кадр, подходящий для дальнейшей обработки и печати.
На рис. 17.16 представлен этот же снимок после кадрирования и отключения вывода на экран линеек и направляющих линий. В главе, посвященной дополнительной обработке изображений, мы подробно рассмотрим процедуру кадрирования изображения с сохранением характерного для фотоснимков соотношения сторон и размеров
СОВЕТ. Включать и отключать изображение линеек вы можете с помощью комбинации клавиш Ctrl+R, управлять отображением направляющих линий можно с помощью комбинации клавиш Ctrl+;.
Рис. 17.16. Снимок после кадрирования, линейки и направляющие линии убраны с экрана
Борьба с цифровым шумомЦифровые фотокамеры являются электронной техникой, и им, как и любой другой электронике, свойственны некоторые физические особенности, например чувствительность к влаге или шумы, возникающие при замыкании и размыкании контактов, работе усилителей и датчиков. Светочувствительная матрица фотокамеры также является источником шума, который проявляется на снимках и может стать серьезной проблемой, особенно при использовании высокой чувствительности.
На рис. 17.17 приведен пример увеличенных фрагментов фотографии здания, сделанных при минимально возможной чувствительности, выбранной камерой автоматически, и при максимально возможном значении чувствительности.
Рис. 17.17. Два снимка, сделанных при низкой чувствительности матрицы (сверху) и при максимально возможном значении (снизу)
Как видим, при высокой чувствительности матрицы уровень шума, присутствующего в любом случае, становится настолько высоким, что он ясно заметен на изображении.
ПРИМЕЧАНИЕ
Подобная проблема возникает и при работе с традиционными фотоматериалами. При использовании пленки с высокой чувствительностью становится заметной ее зернистость.
При высокой чувствительности и длинных выдержках (например, при съемке ночных пейзажей) многие цифровые фотоаппараты задействуют систему шумоподавления, позволяющую значительно снизить воздействие шума на готовое изображение.
Сразу оговорим важный момент борьбы с подобными явлениями — устранение шума и других нежелательных элементов изображения без потери деталей невозможно. Поэтому предотвращать возникновение шума и других нежелательных элементов изображения следует еще во время съемки.
Для борьбы с шумом в изображении существует несколько методов. Adobe Photoshop CS 2 содержит несколько фильтров, предназначенных для очистки изображения от шумов и в некоторой степени — от пыли, мелких соринок и других дефектов, имеющих небольшую площадь. Команды для вызова этих фильтров находятся в меню Filter • Noise (Фильтр • Шум).
Фильтр Noise • Despeckle (Шум • Удалить шум) размывает изображение, оставляя нетронутыми границы с резкими изменениями цвета пикселов. Это один из распространенных методов устранения шума, однако его эффективность при обработке фотографий не всегда высока.
Фильтр Noise • Dust & Scratches (Шум • Пыль и царапины) позволяет устранять с изображения шум и незначительные вкрапления, такие как пылинки. На рис. 17.18 показано окно управления этим фильтром.
Рис. 17.18. Окно управления фильтром Noise • Dust & Scratches
Параметр Radius (Радиус) задает радиус, в пределах которого производится размытие каждого из пикселов изображения для сглаживания неоднородностей (в том числе и шума). Параметр Threshold (Порог) позволяет ограничить воздействие фильтра — чем выше уровень порога, тем больше неоднородностей изображения пройдет фильтр неизменными. Это позволяет избежать излишне большой потери деталей.