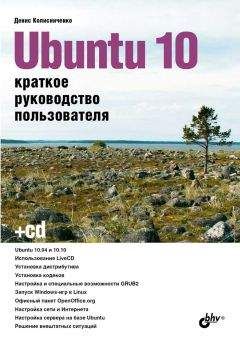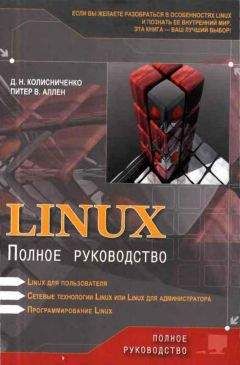Юрий Солоницын - Photoshop CS2 и цифровая фотография (Самоучитель). Главы 15-21.
Во многих случаях предметы, являющиеся основными объектами съемки, занимают в кадре слишком мало места и плохо смотрятся при печати. В таких случаях следует кадрировать изображение, чтобы выделить основной объект.
ПРИМЕЧАНИЕ. В большинстве случаев для качественной печати достаточно разрешения 300 dpi. Размер кадра для печати снимков в формате 10 х 15 см не должен оказаться меньше 1200 х 800 пикселов (это примерный формат кадра камер, имеющих матрицу с 2 мегапикселами). Изображение такого размера позволяет получить отпечатки более или менее приемлемого качества.
В традиционной фотографии такие проблемы решаются на этапе печати — на строив фотоувеличитель или печатную машину, вы можете получить отпечаток требуемой области кадра. При этом основной объект съемки может быть увеличен. Цифровое изображение не может быть увеличено без потери качества, точнее, пределы увеличения, при котором качество изображения остаетсяприемлемым, сильно ограничены. Поэтому изображение, полученное со сканера или цифровой камеры, можно только обрезать, выделив нужную часть кадра. При этом следует обращать внимание на размеры выделяемой области — она не должна оказаться меньше, чем требуется для качественной печати.
СОВЕТ. Большинство фотолабораторий предложат вам цифровой формат печати, например 10 х 13,5 см (соотношение сторон кадра — 3x4). Для печати фотографий традиционных форматов с соотношением сторон 2 x 3 (например, 10 х 15 см) вам потребуется самостоятельно кадрировать изображение или дополнительно заказать выполнение этой операции.
Так как необходимо обеспечить требуемый размер кадра, для кадрирования пригодны только изображения, имеющие достаточно большой размер, например, полученный с камеры, имеющей матрицу 3,2 и больше мегапикселов.
СОВЕТ. Во многих случаях предпочтительнее использование увеличения во время съемки, хотя снимать при большом увеличении часто невозможно из-за тряски или неудобно из-за вносимых объективом искажений.
Для кадрирования изображения прежде всего откройте нужныйфайл. Щелкните мышью на заголовке панели Info (Информация) или вызовите ее на экран при помощи команды Windows • Info (Окно • Информация). Она поможет следить за размерами выделенной области во время выполнения кадрирования.
На рис. 18.1 показан вид исходного изображения. Его размер — 2594 х 1944 пиксела, это позволит выделить часть допустимого размера, вполне подходящего для печати.
Рис. 18.1. Исходное изображение: кадрирование позволит выделить часть изображения и сделать фотографию более интересной
Для кадрирования изображения удобно использовать инструмент Rectangular Marquee (Прямоугольное выделение). Выберите из списка Style (Стиль) на панели инструментов пункт Fixed Aspect Ratio (Фиксированное соотношение сторон). Это позволит выделить область, имеющую заданные пропорции. После этого введите в поле Width (Ширина) значение 15, а в поле Height (Высота) — значение 10. Это задаст правильное соотношение сторон для фотографии горизонтального формата (рис. 18.2). Для вертикальной фотографии поменяйте значения местами. Это можно быстро выполнить, щелкнув на расположенной между полями кнопке.
Рис. 18.2. Инструмент Rectangular Marquee можно настроить на выделение областей с заданным соотношением сторон, что особенно удобно для кадрирования изображений
Выделите нужную область изображения. При этом следите за показаниями полей W (Ширина) и Н (Высота) панели Info (Информация). Ширина фрагмента не должна быть меньше 1200 пикселов, а высота — менее 800 пикселов.
Рис. 18.3. Окно документа с выделенной областью будущего отпечатанного снимка
На рис. 18.3 показан вид окна документа с выделенной областью, указывающей будущую площадь кадра. На рис. 18.4 видно состояние панели Info (Информация) в этот момент: размеры области позволят отпечатать выделенный фрагмент с приемлемым качеством.
Рис. 18.4. Вид панели Info во время выделения области
Для завершения кадрирования обрежьте части изображения, находящиеся за кадром. Вызовите команду Image • Crop (Изображение • Обрезка). На рис. 18.5 показан результат выполнения описанных выше действий.
Рис. 18.5. Кадрированное изображение — наиболее интересный участок теперь займет большую часть кадра
В главе 20, посвященной подготовке изображений к печати, вы познакомитесь с тем, как правильно указать размер будущего отпечатка при выводе на бумагу и разрешение печати.
СОВЕТ. Как и многие другие операции, кадрирование может быть выполнено несколькими путями. Например, вы можете воспользоваться инструментом Crop (Обрезка) %..
Создание размытой рамкиМы уже рассматривали метод создания рамки вокруг изображения. Это была простая прямоугольная рамка. Теперь попробуем создать более красивую и сложную в изготовлении овальную размытую рамку.
Прежде всего откройте файл, подлежащий обработке. В данном примере используем изображение, показанное на рис. 18.6.
Рис. 18.6. Исходное изображение — попробуем снабдить его овальной рамкой
Для удобства редактирования создайте новый слой и при помощи панели Layers (Слои) убедитесь в том, что он активен (его пункт на панели выделен цветом).
Выберите инструмент Elliptical Marquee (Эллиптическое выделение). Для этого удерживайте в течение некоторого времени нажатой кнопку инструмента Marquee (Выделение), а затем выберите инструмент Elliptical Marquee (Эллиптическое выделение) из появившегося на экране меню.
Проверьте, установлен ли флажок Anti-aliased (Сглаживание), расположенный на панели свойств инструмента, при необходимости установите его. Выделите фрагмент изображения, который должен оказаться внутри рамки, включите в рамку несколько больший фрагмент изображения — позже мы сделаем края рамки размытыми.
На рис. 18.7 показано окно изображения на этом этапе редактирования.
Рис. 18.7. Выделенная область, определяющая границы будущей рамки
СОВЕТ. Выделяя область изображения, нажмите и удерживайте нажатой клавишу Alt. Это позволит вам рисовать выделение от центра, что в некоторых случаях более удобно.
Полученную выделенную область необходимо вывернуть наизнанку — используйте команду Select • Inverse (Выделение • Инвертировать). После этого установите в качестве основного цвета белый (или иной цвет по вашему вкусу) и выберите инструмент Paint Bucket (Заливка).
Создайте новый, пустой слой изображения и щелкните левой клавишей мыши внутри выделенной области для заполнения ее выбранным цветом. Снимите выделение с закрашенного фрагмента изображения. Для этого воспользуйтесь, например, командой Select • Deselect (Выделение • Снять выделение). Результат выполнения этих действий показан на рис. 18.8.
Для завершения процесса рисования рамки нужно размыть ее края. Это несложно сделать при помощи одного из фильтров размытия изображения. Так как мы рисуем рамку на отдельном слое, размытие не повлияет на остальное изображение.
Удобнее всего для размытия рамки использовать фильтр Filter • Blur • Gaussian Blur (Фильтр • Размытие • Размытие по Гауссу). Вызовите эту команду и при помощи имеющегося в окне фильтра ползунка отрегулируйте степень размытия рамки. За эффектом вы можете наблюдать в процессе настройки в окне изображения, если в окне фильтра установлен флажок Preview (Просмотр). Также можно воспользоваться областью просмотра, расположенной прямо в окне фильтра.
Рис. 18.8. Почти готовая рамка, если результат вас устраивает, можете использовать его без дополнительных преобразований
Рис. 18.9. Готовая размытая рамка
СОВЕТ. При необходимости отмените одно или несколько действий и откорректируйте положение или размер рамки. Вы можете несколько сместить ее и после выполнения размытия, однако в этом случае не забудьте залить цветом оставшиеся без рамки края изображения.
На рис. 18.9 показано изображения после выполнения размытия рамки. Аналогичным образом можно создавать рамки различной формы. Достаточно выделить нужные фрагменты изображения, используя различные инструменты и методы выделения.
Добавление текстовых комментариевТеперь попробуем добавить к фотографии текстовый комментарий. Мы уже выполняли подобные задачи, рассматривая работу с текстом в Adobe Photoshop CS 2, но теперь применим полученные в других главах знания и сделаем надпись более красивой и информативной.