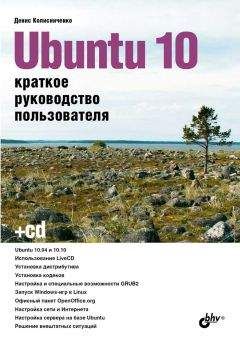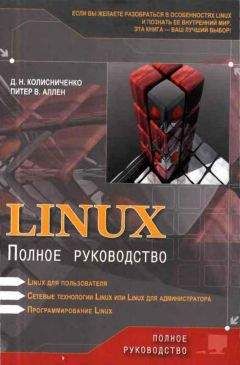Юрий Солоницын - Photoshop CS2 и цифровая фотография (Самоучитель). Главы 15-21.
Прежде всего рассмотрим исходное изображение и выберем место для расположения надписи. Изображение, которое мы используем в этом примере, показано на рис. 18.10.
Выберите наиболее подходящее, на ваш взгляд, место для поясняющей надписи. В этом примере разместим ее в нижнем левом углу изображения.
Рис. 18.10. Исходное изображение — вид на Неву и Троицкий мост, Санкт-Петербург
Установите в качестве цвета переднего плана цвет, хорошо заметный на фоне изображения. В данном случае изображение в месте размещения надписи окрашено в темные тона, поэтому выберем белый цвет. Воспользуйтесь инструментом Туре (Текст), и создайте надпись, содержащую дату съемки и краткое описание объекта, запечатленного на снимке. Подберите подходящий шрифт и размер надписи. Поместите надпись в выбранную точку изображения. Завершите редактирование надписи, щелкнув на кнопке, расположенной на панели свойств инструмента, или просто выбрав другой инструмент.
При желании можно создать несколько текстовых слоев и оформить дату съемки, описание кадра и какие-либо другие сведения разными шрифтами или цветами. На рис. 18.11 показан результат размещения в кадре простой поясняющей надписи. В данном случае дата съемки выделена полужирным (или, как чаще говорят, жирным) шрифтом.
Поясняющая надпись готова. В примере, показанном на рис. 18.11, она получилась достаточно четкой, но при этом ненавязчивой. Но в зависимости от фона изображения вы можете захотеть сделать поясняющую надпись более заметной.
Для этого создайте новый слой изображения над слоем, содержащим изображение, но под текстовым слоем надписи. Выделите область, охватывающую надпись. Используйте для этого любой удобный метод выделения.
СОВЕТ. Используйте для поясняющих надписей цвет, хорошо заметный на фоне изображения.
Рис. 18.11. Результат добавления даты и поясняющего текста к фотографии
Рис. 18.12. Поясняющая надпись помещена на специальный фон благодаря чему она лучше читается
Залейте выделенную область цветом, который хорошо отделит надпись от основного изображения. В зависимости от окраски фотографии можно использовать темный или светлый фон надписи. Попробуйте изменить режим наложения и прозрачность слоя, на котором находится подложка надписи, — это позволит сохранить часть кадра, попавшего под нее. Установите прозрачность слоя равной 30-50 %. В некоторых случаях подойдет другое значение, а иногда потребность в подобном выделении надписи вообще отсутствует. На рис. 18.12 показан результат проделанной работы.
Надпись готова. Не забудьте перед печатью в фотолаборатории объединить слои и сохранить изображение в формате, принимаемом лабораторией, с которой вы работаете.
СОВЕТ. Так как надписи должны хорошо читаться не только на экране, но и после вывода на бумагу, соотносите их размеры с размерами изображения. Возможно, вам будет удобно работать при отображении фотографии в размере, которой она примет при печати. Для перехода в этот режим воспользуйтесь командой View •Print Size (Вид • Размер при печати).
Объединение фрагментов панорамных изображенийМногие любители цифровой, да и традиционной фотографииснимают панорамные изображения достопримечательностей, пейзажей, помещений. Это позволяет запечатлеть изображение, не помещающееся в одном кадре. Полученный набор фотографий позволяет составить более полное представление о предмете фотографирования.
Рис. 18.13. Начальное окно работы с командой Photomerge
Однако разрозненные фотографии смотрятся далеко не так хорошо, как один отпечаток. При использовании традиционной фотографии можно отпечатать изображения, вырезать из них ножницами нужные участки, совместить в единое целое, сфотографировать и заново отпечатать. Цифровые технологии значительно облегчают и ускоряют этот процесс, но ручное совмещение снимков требует опыта и времени.
Adobe Photoshop CS 2 содержит компонент Photomerge (Объединение фотографий), позволяющий выполнить объединение фотографий в общую панораму в автоматическом или полуавтоматическом режиме. Получить доступ к этому компоненту вы можете при помощи команды File • Automate • Photomerge (Файл • Автоматизация • Объединение фотографий).
При вызове этой команды на экран выводится окно, показанное на рис. 18.13.
Если программа находит открытые в данный момент документы, пригодные для слияния в панорамное изображение, они автоматически помещаются в расположенный в окне список. В противном случае вам следует выбрать файлы вручную.
Из списка Use (Использовать) выберите один из вариантов:
• Files (Файлы) — выбрав этот пункт, используйте кнопку Browse... (Просмотр...) для вызова на экран окна открытия файлов. Используя это окно, найдите и выберите необходимые документы;
• Folder (Папка) — нажав кнопку Browse... (Просмотр...), вы можете указать папку, содержащую нужные изображения;
• Open Files (Открытые файлы) — для получения панорамы используются документы, открытые в данный момент.
Выбрав необходимые файлы, еще раз просмотрите список. Ненужные файлы можно удалить из него (но не с диска) при помощи кнопки Remove (Удалить).
Кнопка Open Composition (Открыть композицию) позволяет загрузить ранее сохраненные результаты использования модуля Photomerge (Объединение фотографий).
Флажок Attempt to Automatically Arrange Source Images (Разместить изображения автоматически) позволяет выполнить автоматическое совмещение выбранных вами файлов в единое целое. Вы сможете откорректировать результат совмещения вручную.
Указав необходимые файлы и параметры, щелкните на кнопке ОК. Программа автоматически откроет выбранные вами файлы.
После этого, если вы не указали на необходимость автоматического совмещения изображений, на экране появится окно, показанное на рис. 18.14.
В верхней части окна находится список выбранных вами ранее фотографий.
Выберите инструмент Select Image (Выбор изображения). После этого захватите мышью изображение из списка и перенесите его в центральную часть окна. Если вы поднесете изображение к уже имеющимся в окне фрагментам, программа попытается автоматически подогнать эти фрагменты друг к другу.
Для перемещения уже выделенного фрагмента щелкните на нем мышью и перенесите в нужную точку окна. Вы можете дважды щелкнуть на изображении, находящемся в списке. При этом его положение среди уже помещенных в нижнюю часть окна фрагментов будет определено автоматически.
Рис. 18.14. Окно совмещения изображений в панораму
Инструмент Rotate Image (Повернуть изображение) позволяет повернуть выбранный фрагмент изображения О- Выберите этот инструмент, щелкните по нужному фрагменту и поверните его, перемещая мышь.
Если в момент выбора файлов для слияния в панораму вы установите флажок Attempt to Automatically Arrange Source Images (Разместить изображения автоматически) (см. рис. 18.13), вам не придется самому размещать изображения в окне вручную. Программа сделает это сама, вам останется только откорректировать их размещение, если сочтете его недостаточно точным.
В правой части окна находятся органы управления работой модуля Photomerge. Кнопки ОК и Cancel (Отмена) позволяют выполнить команду с установленными настройками или же отказаться от ее выполнения. Кнопка Save Composition (Сохранить композицию) позволяет сохранить параметры, заданные для команды в данный момент, и использовать их в дальнейшем.
В группе Navigator (Навигатор) можно просмотреть общий вид изображения и изменить его масштаб при помощи ползунка. Вы можете работать с этими элементами так же, как с панелью инструментов Navigator (Навигатор).
В группе Settings (Настройка) можно выбрать режим настройки изображения.
В режиме Normal (Нормальный) вы можете разместить изображения на подходящие для них места. Режим Perspective (Перспектива) позволит также управлять коррекцией перспективных искажений, возникающих, например, при съемке протяженных объектов с одной точки.
На рис. 18.15 показан вид окна команды Photomerge в режиме Perspective (Перспектива).
Рис. 18.15. Вид окна команды Photomerge в режиме Perspective (Перспектива)
В режиме Perspective (Перспектива) вы можете задать точку схода воображаемых лучей перспективы. Для этого выберите инструмент Set Vanishing Point (Установить точку схождения). Щелкните на фрагменте изображения, в котором находится точка схождения воображаемых параллельных линий у горизонта. При этом геометрия остальных фрагментов будет изменена для восстановления вертикальных и горизонтальных линий, переходящих из одного фрагмента в другой.