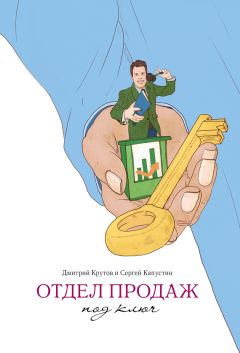Дмитрий Котенок - Ubuntu Linux: базовый курс

Обзор книги Дмитрий Котенок - Ubuntu Linux: базовый курс
Дмитрий Котенок
UBUNTU LINUX
базовый курс
Немного об Ubuntu
Ubuntu — это операционная система или дистрибутив, содержащий в комплекте весь необходимый рядовому пользователю софт. Дистрибутив — это и есть операционная система (с некоторыми различиями, которые вы поймёте позже). Отца-основателя зовут Марк Шаттлворт. Первый дистрибутив назывался «Warty Warthog» и вышел он в 2004 году. В переводе на русский «Warty Warthog» переводится как «Бородавчатый бородавочник». Означало это то, что первый дистрибутив не лишён изъянов. Названия операционной системы Ubuntu — это отдельная история.
Основная идея Ubuntu — выпускать бесплатную, локализованную, стабильную операционную систему. Каждый выпуск новой версии ОС Ubuntu (релиз) снабжён всем самым необходимым для начала работы. Релизы выходят каждые полгода. Это ещё одна особенность Ubuntu.
Для установки Ubuntu достаточно 20-ти минут. Причём, устанавливая с LiveCD, вы сможете читать электронную книгу, смотреть фильм, пользоваться интернетом ВО ВРЕМЯ УСТАНОВКИ. Как вам такая новость? Лично я наслаждаюсь этим, при каждой установке нового релиза, либо тестовой версии. Обычно это бывает при установке знакомым, так как понятия «полетел линукс» не существует.
Что-то я заговорился, давайте уже начнём…
Автозагрузка с CD и настройка BIOS
Итак, для начала нам надо скачать дистрибутив, если у нас его нет. Это можно сделать по этой ссылке http://www.ubuntu.com/getubuntu/download. Просто выбираем последнюю версию, либо LTS, выбираем страну и жмём «Begin Download». LTS версия — это версия дистрибутива с длительной поддержкой (Long Term Support). Поддержка осуществляется в течении 5-ти лет после выхода дистрибутива. Считается, что LTS версии стабильнее и лучше. Лично я не акцентирую на этом внимание и смело обновляюсь до последней версии, чего и вам советую.
Если у вас низкая скорость доступа в интернет или лимитированный трафик, то тогда имеет смысл заказать бесплатный CD-диск с Ubuntu на странице https://shipit.ubuntu.com/, который вам с радостью пришлют в любой уголок планеты. Правда это не самый быстрый способ.
Если скачали образ диска, то вам необходимо записать его на обычную болванку.
Теперь необходимо, чтобы компьютер грузился с диска. Если у вас он и так грузится с диска — всё ОК, если нет — идём в BIOS. Перезагружаем компьютер и при появлении системных уведомлений на этапе загрузки жмём delete. Если у вас как и у меня ноутбук, то жмём F2.
И вот тут может возникнуть маленькая сложность. Не у всех биос одинаковый, он отличается, в зависимости от производителя материнской платы. Распишу случай на офисном десктопе и своём ноутбуке. В биосе десктопа ищем Advanced BIOS Features. В нём видим First Boot Device, Second Boot Device. Это нам и надо. С помощью стрелок выбираем First Boot Device (первичное устройство при загрузке) и жмём Enter. В случае, если у нас стоит не CD-ROM, а например Hard Disk, то меняем на CD-ROM. Далее, выбираем Second Boot Device и ставим загрузку с Hard Disk. Мы же хотим, чтобы наш жёсткий диск всё-таки загрузился :) Готово, теперь с помощью клавиши ESC выходим в главное меню биоса и ищем пункт EXIT WITH SETUP, либо SAVE & EXIT SETUP. Смысл в том, чтобы сохранить всё то, что мы с вами только что сделали.
Теперь рассмотрим случай с моим ноутбуком. При загрузке жмём F2 и попадаем в главное меню биоса. С помощью кнопки вправо перемещаемся в раздел Boot (загрузочный) и выбираем пункт Boot Devices Priority. Видим список устройств в порядке загрузки. С помощью стрелок выбираем нужный нам CD-ROM и жмём «+», пока не поднимем устройство в самый верх списка. Либо можно с помощью «-» опускать первую строчку, пока не появится CD-ROM.
Важно!!! В новых материнских платах ASUS предыдущие наши манипуляции выполняются намного проще. При загрузке (как только появляются числовые значения на мониторе) жмём F8 (или F5 для ноутбуков) и в списке выбираем нужное нам устройство (в данном случае — CD-ROM).
Как вы видите, ничего сложного в этом нет. Если вы дружите с английским — проблем не будет, если английский не знаете, то просто поищите либо те пункты, о которых я писал, либо список устройств.
Разметка диска
Теперь, когда у нас компьютер загружается с диска, мы вставляем в CD-ROM наш записанный диск с Ubuntu и перезагружаемся.
Вот, что мы видим.
Выбираем нужный нам язык и жмём Ввод.
Можно проверить диск на наличие ошибок, чтобы на середине установки не было сюрпризов. Выбираем пункт Проверить CD на наличие ошибок. Честно говоря, я это делаю редко, так как проблем с приводом не возникало и диски использую более менее нормальные.
Те, кто увидел «no errors found», могут смело продолжать.
Нажимаем Запустить Ubuntu без установки на компьютер.
Мы получаем рабочую Ubuntu, запущенную прямо с LiveCD и не установленную на ваш жёсткий диск, что позволяет безболезненно протестировать Ubuntu без риска потери данных.
Те, кто уже успел попробовать или захотел дождаться установленной Ubuntu, то давайте продолжим, но сначала разделим диск.
Идём в меню System-Administration-Partition Editor.
Это программа, которая делит диск на разделы. В Ubuntu, как и в любом линуксе вам понадобится как минимум 2 раздела: корневой каталог (самый главный раздел, содержащий все файлы и устройства) и раздел подкачки (раздел виртуальной памяти, служит «продолжением» оперативной памяти). Если у вас есть свободные разделы — отлично, если нет — сейчас подготовим.
Выбираем либо свободный раздел и нажимаем New, либо тот, от которого отрезаем и нажимаем кнопочку Resize/Move.
Для примера мне понадобится порядка 10гб.
Выделяем наш новый раздел, нажимаем New, создаём контейнер для будущих разделов жмём Add .
Теперь создаём основной раздел с файловой системой Ext4 и делаем его с таким расчётом, чтобы на раздел подкачки (swap) осталось около 2ГБ, так как раздел подкачки должен быть = оперативная память + 500 мб, но не больше 2,5 гб.
Выделяем unallocated, нажимаем New, вводим размер диска (который должен остаться под раздел подкачки) и выбираем файловую систему Ext4. Разметчик отрежет диск и оставит ровно столько места, сколько мы ввели в поле Free Space Following.
Для следующего раздела пространство на диске не меняем, меняем только пункт File System на linux-swap.
Применяем все проделанные операции.
Нажимаем Apply.
После выполнения всех операций, закрывай окно GParted и начинаем установку.
Установка Ubuntu
Выбираем язык, который нам нужен и жмём Forward.
Теперь выбираем часовой пояс, в котором мы находимся и жмём Forward.
Раскладка клавиатуры обычно определяется автоматически. Если этого не случилось, то выберите вручную. Для того, чтобы проверить вашу раскладку клавиатуры, можете напечатать что-нибудь в созданное для этого поле. И снова жмём Forward.
Одним из самых важных моментов является разметка диска, но мы об этом позаботились заранее, так что у нас проблем не будет. Выбираем пункт Указать разделы вручную и нажимаем Вперёд.
Выбираем наш основной раздел и нажимаем Изменить раздел (Change).
Выбираем файловую систему Ext4, если необходимо ставим галочку Форматировать, выбираем точку монтирования - / и кликаем ОК.
То же самое делаем с другим разделом, только используем как раздел подкачки и кликаем ОК.
Нажимаем Forward и переходим к следующему шагу.
Тут я думаю всё понятно, так что заполняем и нажимаем Forward.
Если у вас пароль менее 6-ти символов, то установщик предложит либо продолжить, либо поменять пароль. Это на ваш вкус.