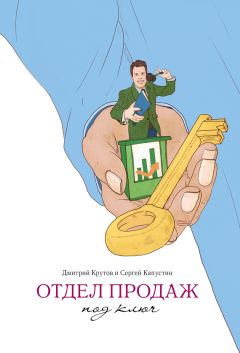Дмитрий Котенок - Ubuntu Linux: базовый курс
Ещё можно выделить пункт Войти автоматически. Он служит для автоматического входа в систему и только. Для выполнения операций с правами администратора пароль вводить придётся. Если кроме вас никто не пользуется вашим компьютером, то я рекомендовал бы выбрать данную функцию.
Кликаем Установить и запускаем процесс установки.
В момент установки языкового пакета, нажмите Пропустить, так как локализуем мы Ubuntu немного позже.
А пока идёт процесс установки, можете свернуть его и поиграть например в Маджонг (Application-Games-Majong).
После завершения установки, перезагружаем компьютер, вводим логин и пароль (если необходимо) и переходим к следующему шагу.
Настройка интернета
В настоящее время существует 4 самых распространённых способа выхода в интернет: с помощью Ethernet, DSL (например, «Стрим, «Авангард»), авторизуясь через VPN (например, провайдер Corbina Telecom) и посредством Wi-Fi. Рассмотрим каждый из них.
Ethernet — это технология сетей, в основном локальных. Если у вас Ethernet c настроенным DHCP (протокол, позволяющий компьютерам автоматически получать IP-адрес и другие параметры, необходимые для работы в сети TCP/IP), то вам крупно повезло и единственное, что вам нужно сделать — соединить кабель с компьютером. Если ваш провайдер не поддерживает автонастройку параметров через DHCP, то необходимо настраивать соединение вручную. Для настройки интернета необходимо зайти в Network Connections. Наводим на монитор, указанный на скриншоте и кликаем на правую кнопку.
Так как редактирование соединения необходимо выполнить с правами администратора (об этом свидетельствуют ключики на кнопке Edit), вам необходимо ввести пароль и нажать Authenticate.
Переходим на вкладку IPv4 Settings, выбираем в пункте Method — Manual и нажимаем Add.
Теперь необходимо ввести некоторые данные: Address, Netmask, Gateway, DNS.
Address — адрес вашего компьютера. Netmask (маска) — диапазон ip адресов в вашей сети (обычно 255.255.255.0). Gateway (шлюз) — маршрут по умолчанию (через что выйти в интернет). DNS — сервер доменных имён.
Если при виде этих слов вы падаете в обморок, я вас успокою. Ваше знание или не знание этих вещей никак не отразится на качестве вашего интернета :)
Все необходимые данные вам выдаст провайдер по первому требованию, либо они у вас уже есть в документах, которые выдал провайдер при подключении.
За мной не повторять, значения мои:)
Wi-fi — один из форматов передачи цифровых данных по радиоканалам. Вы наверняка знаете много мест, в которых есть вайфай и даже может быть сидели со своим ноутбуком в каком-нибудь приятном кафе и смотрели фото Вконтакте.
Говоря о настройке, всё очень просто. Настройка схожа с настройкой Ethernet. Если DHCP настроен, то вам остаётся только кликнуть по нужному соединению.
Если чуда не произошло, то идём и настраиваем вручную, аналогично, как и при настройке Ethernet.
Находим наше соединение и нажимаем Edit.
Вводим все необходимые данные и имя соединения в поле Connection name и нажимаем Apply.
DSL — цифровая абонентская линия. Её используют такие провайдеры, как «Стрим», «Авангард» поэтому такой вид выхода в интернет достаточно популярен.
Настроить DSL интернет очень просто. Заходим в Network Connections на вкладку DSL и нажимаем Add.
В данном окне вводите свой логин в поле Username и пароль в поле Password. Также можете поставить галочку Connect Automatically для того, чтобы после загрузки Ubuntu происходило подключение автоматически. Да, чуть не забыл, введите имя соединения в поле Connection name. Нажимаем Apply.
Для того, чтобы подключиться выбираем ваше соединение.
VPN (Virtual Private Network) — это сеть, построенная поверх другой. VPN стал известен тем, что в России многие провайдеры — локальные сети используют его для авторизации и выхода в интернет, самый известный пример — Corbina Telecom/Билайн.
Для настройки VPN нам понадобится установить 2 пакета. Пакеты имеют расширение. deb и установка выполняется двойным кликом (deb является аналогом exe в Windows). Итак, пакеты которые нам понадобятся:
1) pptp-linux
2) network-manager-pptp
Последовательность установки принципиальна! Сначала пакет pptp-linux, а потом network-manager-pptp.
Скачать эти пакеты можно с сайта http://packages.ubuntu.com/ (сделайте это заранее и сохраните пакеты на флешке или cd). В поле поиска вводим нужный нам пакет и кликаем Search.
Кликаем по jaunty.
Выбираем нужную нам платформу.
Выбираем страну, в которой находится сервер с файлом. Чем ближе сервер к вашей стране, тем быстрее скорость. Я кликаю по первой попавшейся стране, так как время диалапа прошло :) Выбрали? Теперь сохраняем.
Проходим вышеописанную процедуру ещё раз и сохраняем пакет pptp-linux.
После скачивания начинаем устанавливать каждый пакет c помощью двойного щелчка по пакету, начиная с пакета pptp-linux.
То же самое делаем с пакетом network-manager-pptp.
После установки нужных пакетов идём в Network Connections и видим, что кнопка Add стала активной. Кликаем по ней.
Выбираем тип VPN соединения и нажимаем Create.
Вводим имя соединения, шлюз (узнавайте у вашего провайдера), логин, пароль и кликаем Apply.
Перезагружаемся. Для соединения с интернетом делаем следующее:
Обновление
Настройку выхода в интернет мы закончили, идём дальше. Многие на этом этапе локализуют (загружают поддержку русского языка), но я придерживаюсь мнения, что сначала необходимо обновить нашу операционную систему.
Это делается очень просто. Для этого идём в System-Administration-Update Manager.
Кликаем Install Updates, если видим, что обновления есть.
Ну а теперь можно приступить к локализации :)
Локализация
Для того, чтобы наградить Ubuntu русским языком, нам придётся потратить целых 2 минуты :) System — Administration — Language Support
Ubuntu определяет, что в системе отсутствует русский язык и предлагает установить, на что мы собственно и соглашаемся, нажав Install.
Я надеюсь, что вы уже привыкли к тому, что Ubuntu спрашивает пароль при многих операциях. Поначалу может это раздражает, но уверяю, вы скоро привыкнете и не будете обращать на это внимание. Не зря Linux считается безопасной операционной системой.
После установки языковой поддержки можно перезагрузить компьютер, также можно просто завершить сеанс, линуксоиды называют это перезагрузить иксы (графическую оболочку).
Авторизуемся заново.
Драйверы
Поговорим об очередном преимуществе Ubuntu Linux.
Если вспомнить момент установки Windows, когда установка прошла, но осталось поставить драйвера, то я уверен, что каждый может вспомнить копание по полкам и шкафам в поисках дров к нашему ненаглядному компьютеру. Ubuntu определяет и ставит все необходимые драйверы автоматически! Единственное исключение — драйверы видеокарт ATI и NVIDIA. Производители этих карт сами пишут драйверы для своих устройств (они называются проприетарными), которые лучше стандартных драйверов Ubuntu. Нам только остаётся включить проприетарные драйверы для видеокарты.
В данном окне выберите рекомендованный драйвер и нажмите Активировать (т. к. у меня этот драйвер активирован, то вместо кнопки Активировать находится кнопка Удалить).