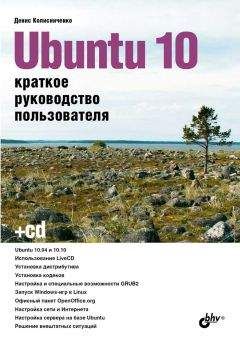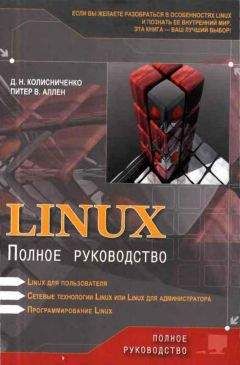Юрий Солоницын - Photoshop CS2 и цифровая фотография (Самоучитель). Главы 15-21.
Теперь познакомимся с методами устранения одного из наиболее распространенных недостатков портретных фотографий — эффекта красных глаз. Как известно, красные глаза возникают в результате отражения света фотовспышки от сетчатки глаза. Так как вспышка используется при съемке в условиях плохой освещенности, зрачок глаза при этом оказывается расширенным и сетчатка особенно хорошо освещается при срабатывании вспышки.
Лучший способ избежать этого эффекта — принять соответствующие меры во время съемки. При выполнении портретной съемки лучше пользоваться не вспышкой, а постоянными источниками света (использовать осветители или выбрать для съемки хорошо освещенное место). Если же съемка без вспышки невозможна, попросите позирующих вам людей не смотреть прямо в объектив. В этом случае эффект отражения света от сетчаткиглаза в объектив будет выражен не так сильно.
Если же перед вами возникла проблема устранения красных глаз со снимка, вы можете использовать некоторые из возможностей Adobe Photoshop. В предыдущей версии Adobe Photoshop — CS был введен специальный инструмент, предназначенный для устранения подобных недостатков, — Color Replacement (Замена цвета). Он позволяет производить замену цвета в указанной области изображения на цвет переднего плана.
Выберите этот инструмент, увеличьте нужный фрагмент изображения и установите в качестве цвета переднего плана черный. После этого установите курсор над красным глазом и аккуратно, стараясь слегка (но только слегка) захватывать края зрачка, обработайте его инструментом. На рис. 17.8 показан исходный фрагмент изображения и тот же фрагмент после применения инструмента Color Replacement (Замена цвета).
Рис. 17.8. Результат применения инструмента Color Replacement для устранения эффекта красных глаз: а — исходное изображение, б — результат использования инструмента
Для получения наилучшего эффекта в каждом конкретном случае подберите оптимальные настройки инструмента. В данном случае использовался режим наложения Luminosity (Яркость). Обратите внимание — края перекрашенного зрачка получились немного более четкими, чем это бывает на реальных снимках. Возможно, стоило установить меньшее значение плотности (Hardness) краев кисти.
СОВЕТ. Задать параметры кисти можно, щелкнув мышью на значке кисти на панели свойств инструмента.
Нововведение версии Adobe Photoshop CS 2 — инструмент Red Eye (Красные глаза). Его назначение — автоматический поиск в указанном фрагменте изображения объекта, похожего по форме на зрачок глаза и придание ему нормальной окраски.
На рис. 17.9 приведен пример использования этого инструмента. Вы можете видеть, что исходное изображение (на рис. 17.9, а) сильно повреждено нежелательным эффектом от фотовспышки. Выберите инструмент Red Eye (Красные глаза) и щелкните по изображению, стараясь попасть в центр зрачка. Наблюдайте за результатом. При необходимости отмените действие и попробуйте изменить настройки инструмента.
На рис. 17.9, б показан пример успешного применения этого инструмента. Вид глаза вполне соответствует нашим традиционным представлениям о том, как должен выглядеть глаз человека в нормальных условиях.
Рис. 17.9. Инструмент Red Eye позволяет быстро придать зрачкам на ночном снимке нормальный вид
ПРИМЕЧАНИЕ. Отменить последнюю выполненную операцию можно при помощи команды Edit • Undo (Правка • Отменить) или комбинации клавиш Ctrl+Z. Команда Edit • Redo (Правка • Повторить) позволяет вернуть результат только что отмененного действия. Этой команде также соответствует комбинация клавиш Ctrl+Z.
Еще один метод восстановления нормального вида зрачков на фотографиях —ручная перерисовка. Вы можете просто нарисовать зрачки заново. Хотя этот метод несколько более трудоемкий, он дает вам больший контроль над изображением, и подходит для использования в более ранних версиях Adobe Photoshop и других графических редакторах, не имеющих специальных инструментов для замены цвета.
На рис. 17.8 вы уже видели исходное изображение. Выберите инструмент Brush (Кисть), установите в качестве цвета переднего плана черный и подберите кисть подходящей формы.
Настроив инструмент, аккуратно закрасьте красный зрачок, стараясь не задеть близлежащие участки радужной оболочки глаза, имеющие нормальную окраску.
Результат выполнения этого действия показан на рис. 17.10.
Рис. 17.10. Результат закрашивания красного глаза — нежелательная окраска исчезла, но глаз приобрел неестественный вид
Как видно, глаз избавился от нежелательной окраски, но приобрел неестественный вид. Сравните его с исходным изображением (см. рис. 17.8, а) — новый глаз совершенно лишен бликов, обычно образующихся в глазах, что делает его неестественным. Для восстановления естественного вида глаза добавим блики от источников света.
Внимательно рассмотрите исходное изображение и отметьте для себя, как расположены блики от вспышки и иных источников света, а также какую они имеют форму. Установите в качестве цвета переднего плана цвет, подходящий к цвету бликов на исходном изображении. В нашем примере мы используем белый цвет. Уменьшите форму кисти, при необходимости отрегулируйте прозрачность, задаваемую для инструмента.
СОВЕТ. Перед выполнением сложных преобразований стоит сохранить резервную копию изображения или скопировать его на отдельный спой, который сделать невидимым и для большей надежности заблокировать. Это позволит при необходимости обратиться к исходному изображению и изучить его особенностиили получить образец исходного изображения, например, для восстановления поврежденных участков и заполнения дефектов.
После того как инструмент готов к работе, нанесите несколько мазков так, чтобы их положение и форма напоминали положение и форму бликов на исходном изображении. При необходимости изменяйте параметры кисти между мазками.
Результат подобного действия показан на рис. 17.11.
Рис. 17.11. Результат устранения эффекта красных глаз вручную, при помощи инструмента Brush
Как видно, блики оживили изображение, сделали только что нарисованный нами зрачок похожим на настоящий.
СОВЕТ. Блики, тени и прочие мелкие детали оживляют изображение, делают его более естественным. Слишком хорошо вычищенное изображение перестает выглядеть натуральным. Некоторые фотографы и дизайнеры с помощью различных приемов (например, с помощью фильтра Add Noise (Добавить шум)) специально вносят в фотографии шумы и искажения.
Исправление геометрических и цветовых искаженииПри съемке часто возникают различного вида искажения, связанные с особенностями объектива, используемого в вашей камере, или неправильным положением камеры при съемке.
Рис. 17.12. Если вы во время съемки отклоните ось камеры от горизонтали, стены зданий и другие объекты на фотографии получатся наклонными
Например, при съемке некоторыми типами объективов могут возникнуть темные области по углам кадра (так называемая виньетка). Этот недостаток особенно характерен для простых любительских фотоаппаратов (мыльниц).
Многие используемые в цифровых камерах объективы с изменяемым фокусным расстоянием образуют на границах ярких и темных объектов цветные ореолы (хроматическая аберрация). При отклонении оси объектива от горизонтали картинка получится искаженной —стены зданий и другие предметы, оказавшиеся на снимке, получатся наклонными. На рис. 17.12 показан пример такой фотографии (Исаакиевский собор, Санкт-Петербург).
Направляющие линии (рис. 17.12) позволяют сделать отклонение линий стен от вертикали более наглядным.
СОВЕТ. Используйте направляющие линии, сетку и линейки для оценки геометрии представленных на снимке зданий и других предметов.
Попробуем устранить этот недостаток. Для этого используем новый фильтр, добавленный в Adobe Photoshop CS 2 — Lens Correction... (Коррекция искажений). Вы найдете его в меню Filter • Distort (Фильтр • Искажение). Этот фильтр позволяет устранять наиболее распространенные виды искажений, вносимых в изображение объективом фотоаппарата. На рис. 17.13 показано окно этого фильтра в процессе работы.
Рис. 17.13. Окно фильтра Lens Correction... в процессе обработки изображения
В окне фильтра вы увидите обрабатываемое изображение с нанесенной на него сеткой, которая помогает определить тип и степень искажения снимка. Вдоль левой части окна находятся кнопки инструментов, позволяющих управлять работой фильтра с помощью мыши.