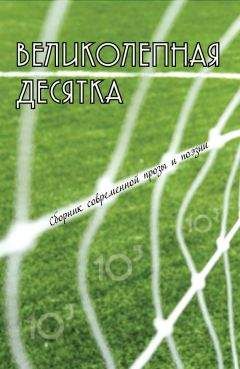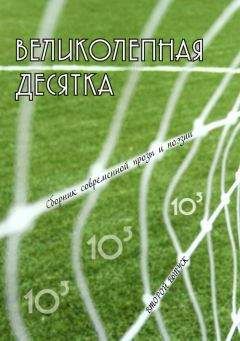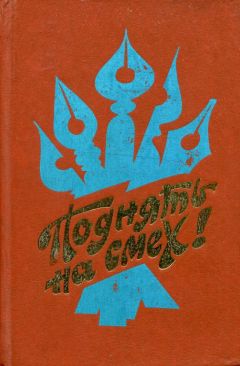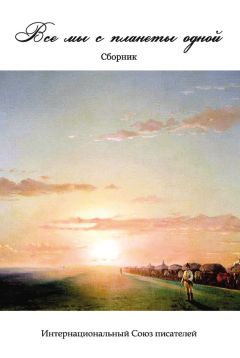Владимир Верстак - 3ds Max 2008
При автоматическом создании ключей анимации программа использует для интерполяции в начальном и конечном кадрах значения Безье. На практике это выглядит как плавное начало движения и постепенное затухание к концу анимации. Часто такие значения подходят и их можно оставлять, как есть. Однако если мы, например, анимируем подброшенный вверх мячик то, поднимаясь вверх, он будет замедлять движение, пока не остановится, а затем начнет падать, постепенно ускоряясь, пока не достигнет земли. Представим, что описанная выше сфера – это тот самый мяч. В этом случае необходимо скорректировать функциональную кривую анимации так, чтобы падая, мяч приобретал ускорение. Для этого нужно отредактировать 20 ключ анимации следующим образом.
1. Щелкните правой кнопкой мыши на 20 ключе анимации и в появившемся контекстном меню выберите строку Sphere01: Z Position (Сфера01: положение по оси Z).
2. В одноименном открывшемся окне щелкните на кнопке In (Вход) и выберите из раскрывшегося списка быстрое управление сглаживанием сегментов сплайна Безье
(рис. 4.4).
Рис. 4.4. Выбор кнопки быстрого управления функциональной кривой анимации
3. Протестируйте выполненную анимацию, щелкнув на кнопке Play Animation (Воспроизвести анимацию)
Выполнив эти несложные настройки кривой анимации, мы сделали так, что падая, мяч будет постоянно ускоряться, пока не достигнет плоскости.
При реальном столкновении с плоскостью мяч деформируется, а затем, распрямляясь, отскочит вверх. Чтобы показать деформацию мяча, воспользуемся модификатором FFD 2×2×2 (Произвольная деформация 2×2×2), анимировав его контрольные точки (Control Points). Для этого выполните следующие действия.
1. В любом из окон проекций выделите построенную ранее сферу.
2. Примените к ней модификатор FFD 2×2×2 (Произвольная деформация 2×2×2), выполнив команду главного меню Modifiers → Free Form Deformers → FFD 2×2×2 (Модификаторы → Произвольные деформации → Произвольная деформация 2×2×2).
3. Перейдите на вкладку Modify (Изменение) командной панели и в стеке модификаторов щелкните на плюсике рядом со строкой FFD 2×2×2 (Произвольная деформация 2×2×2) для доступа к уровню подобъектов. Активизируйте строку Control Points (Контрольные точки) (рис. 4.5).
Рис. 4.5. Стек модификаторов объекта Sphere01
4. Активизируйте запись ключей анимации, щелкнув на кнопке Auto Key (Автоключ)
5. Передвиньте ползунок таймера анимации на 22 кадр.
6. На главной панели инструментов активизируйте инструмент перемещения, щелкнув на значке Select and Move (Выделить и переместить)
7. В окне проекции Front (Спереди) выделите верхний ряд контрольных точек контейнера деформации и переместите их вниз на 3 мм (рис. 4.6).
Рис. 4.6. Сфера, деформированная при помощи контрольных точек модификатора FFD 2×2×2 (Произвольная деформация 2×2×2)
Таким образом, у нас получилось, что сфера как будто деформировалась от столкновения с поверхностью.
Примечание
В реальной жизни форма мяча при столкновении окажется несколько иной. При столкновении с поверхностью будет больше деформироваться та часть мяча, которая с ней взаимодействует. Чтобы воспроизвести это, нам понадобилось бы строить дополнительные ряды контрольных точек или использовать плавное выделение (Soft Selection) подобъектов сферы. Однако мы рассматриваем создание простой анимации и не ставим такой задачи. При желании вы можете повысить реалистичность анимации, воспользовавшись модификатором FFD (Box) (Произвольно деформируемый контейнер (прямоугольный)).
Итак, построенная деформация больше похожа на применяемую в анимационных роликах. Давайте усилим это восприятие, создав анимацию деформации мяча во время падения. Для этого продолжим создавать ключевые кадры.
1. Передвиньте ползунок таймера анимации в 18 кадр.
2. Используя инструмент Select and Move (Выделить и переместить) переместите верхний ряд контрольных точек по оси Z вверх на 6 мм.
3. На главной панели инструментов щелкните на значке Select and Uniform Scale (Выделить и равномерно масштабировать)
и масштабируйте выделенные контрольные точки на 80 % (рис. 4.7).
Рис. 4.7. Положение контрольных точек в 18 кадре анимации
4. Выключите запись ключей анимации, щелкнув на кнопке Auto Key (Автоключ).
5. Проверьте созданную анимацию. Мяч должен деформироваться, вытягиваясь во время полета, а при падении на плоскость сплющиваться.
6. Чтобы закончить создание полной фазы движения мяча, необходимо выполнить анимацию отскока. Это можно сделать при помощи копирования и редактирования построенных ранее ключей. Выделите в строке треков ключ, расположенный в нулевом кадре, и, удерживая нажатой клавишу Shift, передвиньте ключ в 40 кадр анимации. Таким образом, будет создана копия ключа анимации первого кадра.
Совет
При смещении или копировании ключей анимации удобно контролировать действия, используя информацию в строке подсказки, расположенную ниже строки треков. Там указывается начальный кадр положения ключа, текущий кадр и его смещение.
Если сейчас воспроизвести анимацию, то можно заметить что мяч в 40 кадре возвращается в исходное положение, соответствующее нулевому кадру, но на участке между 20 и 28 кадром мяч опускается ниже поверхности «земли» (объекта Plane01). Такое положение обусловлено применением автоматического сглаживания в ключах анимации, о котором говорилось ранее. Продолжим настройку ключей и скорректируем движение мяча во время отскока.
1. Для настройки параметров ключа в 20 кадре щелкните на нем правой кнопкой мыши и в появившемся контекстном меню (см. рис. 4.3) выберите строку Sphere01: Z Position (Сфера01: положение по оси Z).
2. В появившемся одноименном окне щелкните на кнопке Out (Выход) и выберите из раскрывшегося списка скачкообразное управление сглаживанием сегментов сплайна Безье
(рис. 4.8).
Рис. 4.8. Выбор кнопки скачкообразного управления функциональной кривой анимации
После выполненной настройки мяч больше не проваливается, но вместе с тем он потерял способность отскакивать от поверхности. Чтобы это исправить, сделайте следующее.
1. Выделите ключ, расположенный в нулевом кадре, и, удерживая нажатой клавишу Shift, скопируйте его в 24 кадр.
2. Подкорректируйте значение построенного ключа по оси Z. Для этого, используя контекстное меню, откройте окно Sphere01: Z Position (Сфера01: положение по оси Z) и задайте параметру Value (Значение) значение 0.
Совет
Для обнуления значения любого счетчика достаточно щелкнуть правой кнопкой мыши на стрелках, расположенных справа.
3. Измените вариант сглаживания функциональной кривой, установив для кнопки In (Вход) скачкообразное управление
а для кнопки Out (Выход) – быстрое управление
сглаживанием сегментов сплайна Безье
(рис. 4.9).
Рис. 4.9. Окно Sphere01: Z Position (Сфера01: положение по оси Z) с параметрами ключа в 24 кадре анимации
4. Проверьте выполненную анимацию, запустив ее воспроизведение в активном окне проекции при помощи кнопки Play Animation (Воспроизвести анимацию)
При желании вы можете самостоятельно подкорректировать контрольные точки модификатора FFD 2×2×2 (Произвольная деформация 2×2×2) после отскока мяча, усилив анимационный эффект. Для этого в 30 кадре анимации выделите нижний ряд контрольных точек и масштабируйте их на 80 %. Выполнив эти действия, не забудьте внести соответствующие изменения в предыдущий и последующий кадры.
Таким образом, обозначив начальное и конечное положение объекта в пространстве, создав ключи анимации для сферы, а также ключи для положения контрольных точек контейнера деформации мы построили простую анимацию.
Создавать и редактировать ключи анимации можно не только автоматически, используя кнопку Auto Key (Автоключ), но и при помощи окна Track View (Просмотр треков). Это окно является основным инструментом редактирования любых параметров ключей анимации. Его можно вызвать командой главного меню Graph Editors → New Track View (Редакторы графов → Новое окно просмотра треков) либо щелчком на значке главной панели инструментов Curve Editor (Open) (Редактор кривых (открыть)). В зависимости от решаемых задач окно Track View (Просмотр треков) может быть представлено в двух режимах: Dope Sheet (Таблица структуры) и Curve Editor (Редактор кривых). Окно Track View – Dope Sheet (Просмотр треков – таблица структуры), показанное на рис. 4.10, разделено на две части: в левой расположен иерархический список анимируемых объектов вместе с их параметрами, а в правой можно редактировать треки.