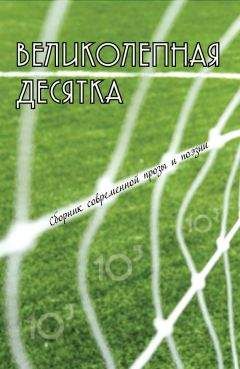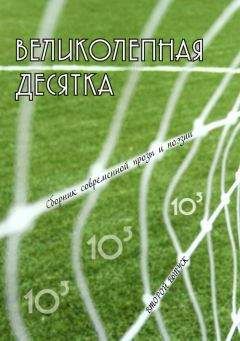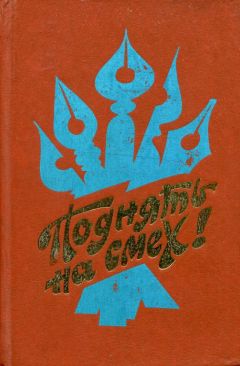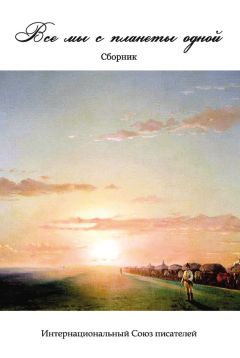Владимир Верстак - 3ds Max 2008
Рассмотрим некоторые термины, которыми мы будем оперировать в дальнейшем.
• Ключ (Key) – маркер, задающий значения анимируемых параметров в определенный момент.
• Ключевой кадр (Keyframe) – кадр, содержащий ключ анимации.
• Автоключ (AutoKey) – функция, отслеживающая изменения анимируемых параметров объекта и позволяющая автоматически создавать ключевой кадр.
• Ползунок таймера анимации – элемент интерфейса программы, дающий возможность вручную устанавливать текущий кадр анимации, переходить к предыдущему или следующему кадру, а также создавать ключевые кадры для параметров положения, масштабирования и поворота.
• Строка треков (Track Bar) – элемент интерфейса, позволяющий получить быстрый доступ к ключам выделенного объекта.
• Кривая функции (Function Curve), или анимационная кривая, – графически отображает значения анимации в ключах и интерполированные значения между ключами. Настраивается редактированием положения манипуляторов Безье в окне Track View – Curve Editor (Просмотр треков – редактор кривых).
Прежде чем вы выполните свою первую анимацию, давайте рассмотрим инструменты создания анимации методом ключевых кадров и управления анимацией, представленные в программе 3ds Max.
Средства управления анимацией сосредоточены в нижнем правом углу окна программы и кроме указанной группы включают в себя ползунок таймера, расположенный над строкой треков. Средства управления анимацией состоят из следующих кнопок управления.
Go to Start (Перейти в начало) – делает первый кадр анимации текущим.
Previous Frame (Предыдущий кадр) – выполняет переход к предыдущему кадру анимации.
Play Animation (Воспроизвести анимацию) – запускает воспроизведение анимации в активном окне проекции. После запуска анимации кнопка меняется на Stop Animation (Остановить анимацию), щелчок на которой прекращает воспроизведение анимации.
Next Frame (Следующий кадр) – выполняет переход к следущему кадру анимации.
Go to End (Перейти в конец) – делает последний кадр анимации текущим.
Key Mode Toggle (Режим ключей) – переходит в режим отслеживания ключей анимации. При этом кнопки Previous Frame (Предыдущий кадр) и Next Frame (Следующий кадр) изменяются на Previous Key (Предыдущий ключ) и Next Key (Следующий ключ). Щелчок на одной из этих кнопок позволяет перейти к следующему или предыдущему ключу анимации выделенного объекта.
Current Frame (Текущий кадр) – отображает номер текущего кадра. Кроме того, если в поле счетчика ввести требуемый номер кадра или время, то можно быстро перейти к этому кадру.
Time Configuration (Настройка временных интервалов) – вызывает одноименное окно, позволяющее задавать временные диапазоны, характер отображения времени, а также частоту кадров в секунду (fps).
Создать анимацию с использованием ключевых кадров можно различными способами. Самый простой – автоматическая запись ключей анимации. Для этого применяются средства создания анимации, расположенные слева от рассмотренных выше кнопок управления анимацией. В эту группу входят следующие кнопки.
Set Keys (Установить ключи) – создает ключ анимации для выделенного объекта в текущем кадре. В отличие от автоматического создания ключей с использованием кнопки Auto Key (Автоключ), вы можете контролировать то, какие именно ключи буду созданы (это задается при помощи фильтра Set Key Filters (Установить фильтры ключа)). Для использования этого режима должна быть нажата кнопка Toggle Set Key Mode (Переключатель режима установки ключей).
Toggle Auto Key Mode (Переключатель режима автоматической записи ключей) – включает/выключает режим автоматического создания ключей анимации для выделенного объекта сцены в текущем кадре. В этом режиме записываются любые трансформации (перемещение, поворот, масштабирование), а также параметры, которые в принципе можно анимировать. При нажатии кнопки автоматической записи ключей будьте внимательны, так как можно случайно записать ненужные ключи. Не забывайте сразу же после записи необходимой анимации отключать режим автоматической записи ключей, повторно нажав кнопку Toggle Auto Key Mode (Переключатель режима автоматической записи ключей).
Selection Sets drop-down list (Список именованных выделений) – раскрывает список с именованными выделениями, созданными при помощи Named Selection Sets (Название выделенной области), к которым будут применяться ключи анимации. По умолчанию анимация применяется только к выделенным объектам.
Toggle Set Key Mode (Переключатель режима установки ключей) – включает либо выключает режим, при котором будут записываться только те ключи, которые указаны в окне Set Key Filters (Установить фильтры ключа).
Default In/Out Tangents for New Keys (Исходный тип касательных) – задает исходный тип касательных в ключах, которые строятся при помощи автоматической записи ключей анимации.
Open Filters Dialog (Открыть окно фильтров ключа) – щелчок на этой кнопке вызывает окно Set Key Filters (Установить фильтры ключа), позволяющее можно включить или выключить треки, которые будут анимироваться.
Рассмотрим создание простейшей анимации с использованием ключевых кадров. Для этого сделайте следующее.
1. В окне проекции Top (Сверху) создайте параметрический объект Plane (Плоскость), для чего выполните команду главного меню Create → Standard Primitives → Plane (Создание → Простые примитивы → Плоскость).
2. Перейдите на вкладку Modify (Изменение) командной панели и в свитке Parameters (Параметры) установите значение параметра Length (Длина) равным 120, а Width (Ширина) – 500.
3. Используя окно проекции Top (Сверху), создайте в левой части плоскости объект Sphere (Сфера), для чего выполните команду главного меню Create → Standard Primitives → Sphere (Создание → Простые примитивы → Сфера).
4. Перейдите на вкладку Modify (Изменение) командной панели и в свитке Parameters (Параметры) настроек сферы задайте параметру Radius (Радиус) значение, равное 10, и установите флажок Base To Pivot (Точка опоры внизу).
5. Щелкните правой кнопкой мыши на значке Select and Move (Выделить и переместить)
на панели инструментов и в области Absolute:World (Абсолютные: глобальные) открывшегося окна Move Transform Type-In (Ввод данных преобразования перемещения) задайте параметру Z значение, равное 100 (рис. 4.1).
Рис. 4.1. Окно Move Transform Type-In (Ввод данных преобразования перемещения) с параметрами положения сферы
6. Активизируйте запись ключей анимации, щелкнув на кнопке Auto Key (Автоключ), расположенной в правой нижней части окна программы. В результате кнопка выделится цветом
указывая на то, что находится в активном состоянии.
7. Передвиньте ползунок таймера анимации на 20 кадр.
8. Снова откройте окно Move Transform Type-In (Ввод данных преобразования перемещения) щелкнув правой кнопкой мыши на кнопке Select and Move (Выделить и переместить)
на панели инструментов, и параметру Z области Absolute:World (Абсолютные: глобальные) задайте новое значение, равное 0. В результате в строке треков появится два ключевых кадра: один в нулевом, другой в 20 кадре активного временного сегмента.
9. Выключите запись ключей анимации, повторно щелкнув на кнопке Auto Key (Автоключ).
10. Нажмите кнопку Play Animation (Воспроизвести анимацию)
чтобы увидеть выполненную анимацию в активном окне проекции.
После выполнения вышеописанных действий вы увидите, как сфера начнет падать по прямой с высоты 100 мм, начиная с нулевого кадра (активный кадр по умолчанию) до 20 кадра, то есть до нулевого значения по вертикали (по оси Z) (рис. 4.2). Такое движение обусловлено автоматически созданными ключевыми кадрами и расчетом интерполяции движения между ними.
Рис. 4.2. Положение объекта Sphere (Сфера) в 10 кадре анимации и траектория его движения
Созданные ключи анимации можно редактировать: изменять анимированные настройки или изменять положение ключей в строке треков. Проще всего редактировать с помощью контекстного меню, которое можно вызвать щелчком правой кнопки мыши на ключе анимации (рис. 4.3).
Рис. 4.3. Контекстное меню, вызванное щелчком правой кнопки мыши на ключе в 20 кадре анимации
Используя это контекстное меню, вы можете не только редактировать положение объекта в пространстве, но и удалять созданные ранее ключи, фильтровать их по различным признакам, получать доступ к свойствам присвоенного контроллера и конфигурации строки треков.