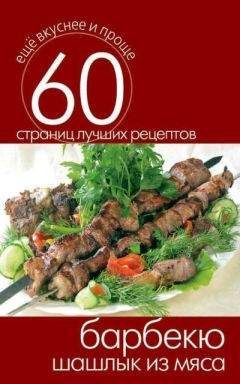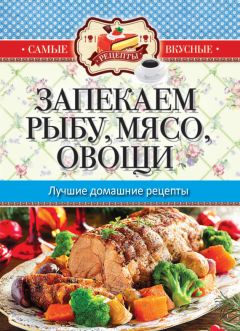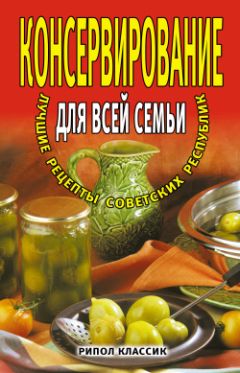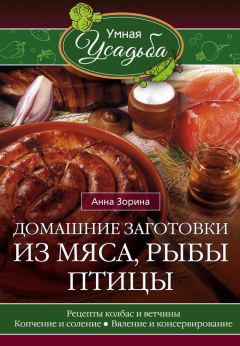Сергей Бондаренко - Photoshop. Лучшие фильтры
Рис. 7.6. Настройки фильтра Vibrant Patterns (Дрожащие рисунки).
Интерес представляют также общие настройки, расположенные в правой части окна фильтра. Так, флажок Mirror (Отражение) служит для увеличения количества элементов на изображении. При установке этого флажка автоматически выбирается один элемент на рисунке и отражается несколько раз. Параметр Density (Плотность) отвечает за плотность размещения элементов на изображении. Чем выше его значение, тем ближе элементы будут находиться друг к другу. Флажок Smooth (Сглаженный) сглаживает переходы между цветами на изображении. Если он установлен, вы не увидите резких переходов. При помощи параметров Hues (Оттенки) и Colors (Цвета) можно управлять цветовой палитрой изображения.
Wavy Color (Волнообразный цвет)
Последний фильтр из набора Creative Pack – Wavy Color (Волнообразный цвет) – служит для создания на изображении градиентных переходов цветов и окрашивания рисунка в другие тона (рис. 7.7).
Рис. 7.7. Исходное изображение (слева) и пример использования фильтра Wavy Color (Волнообразный цвет) (справа) – фотография приобрела оранжево-фиолетовые оттенки.
Несмотря на то что фильтр имеет достаточно большое количество параметров для настройки цветов вручную, даже сами разработчики рекомендуют использовать кнопки с изображениями кубиков для быстрого получения нужного эффекта. В этом фильтре таких кнопок четыре, а не одна, как в большинстве окон настроек фильтров Flaming Pear (рис. 7.8). Они позволяют подобрать цветовую палитру (параметр Color (Цвет)), оттенки (Hue (Оттенок)) и другие параметры.
Рис. 7.8. Настройки фильтра Wavy Color (Волнообразный цвет).
Если же вы все-таки решите подбирать настройки эффекта вручную, то используйте многочисленные ползунки в левой части окна настроек. Каждая пара этих ползунков соответствует паре цветов одного из цветовых каналов – Cyan-Red (Голубой – красный), Magenta-Green (Пурпурный – зеленый), Yellow-Blue (Желтый – синий).
Designer Sextet
Шесть фильтров, которые входят в состав пакета Designer Sextet, можно считать дополнением к набору Creative Pack, который был рассмотрен выше. Все эти фильтры могут помочь дизайнерам в повседневной работе. Используя их, можно быстро создать из обычных фотографий самые невероятные изображения – растянутые, закрашенные оригинальными цветами и т. д. Эти фильтры предоставляют действительно неограниченные возможности для творчества.
Aetherize (Легкость)
Позволяет создавать призрачные, фантастические изображения в сюрреалистическом стиле (рис. 7.9). Фильтр изменяет цвета рисунка и размывает его, после чего определенным образом смешивает полученное изображение с исходным. При помощи фильтра можно получить на картинке эффект радуги, мягкий фокус и другие интересные эффекты.
Рис. 7.9. Исходное изображение (слева) и пример использования фильтра Aetherize (Легкость) (справа).
Вы можете легко проверить, как воздействует каждый из параметров фильтра на изображение. Для этого вызовите окно с настройками и установите каждый ползунок в нулевое значение. Для параметра Glue (Приклеить) выберите значение normal (Обычный). Вы увидите, что картинка в окне предварительного просмотра не отличается от исходной. Теперь по очереди изменяйте положение каждого ползунка. Таким образом вы узнаете следующее:
♦ Blur (Размытие) – управляет контрастностью и смазыванием цветов;
♦ Hues (Оттенки) – определяет, сколько новых оттенков цветов будет добавлено на изображение;
♦ Colorize (Цветность) – определяет степень замещения исходных цветов новыми;
♦ Haze (Дымка) – уменьшает контрастность и создает дымку на изображении;
♦ Dreaminess (Мечтательность) – добавляет на изображение яркие цвета и четкие линии;
♦ Glue (Приклеить) – смешивает полученное изображение с исходным по выбранному алгоритму (рис. 7.10).
Рис. 7.10. Настройки фильтра Aetherize (Легкость).
Glare (Сияние)
Подчеркивает светлые участки изображения, делая их ослепительно яркими и добавляя сияние вокруг них. Несмотря на то, что этот эффект служит скорее для стилизации фотографий, нежели для их редактирования, в некоторых случаях с его помощью можно подчеркнуть важные элементы изображения.
Посмотрите, например, как с его помощью были осветлены купола церквей (рис. 7.11). Несмотря на то что фотография была сделана в ненастный день, после применения Glare (Сияние) купола засияли так, как будто бы освещены солнцем. Обратите внимание, что при этом яркость и освещение других областей фотографии остались неизменными.
Рис. 7.11. Исходное изображение (слева) и пример использования фильтра Glare (Сияние) (справа) – купола церквей засияли.
Настройки фильтра достаточно просты (рис. 7.12). При помощи параметра Diameter (Диаметр) можно управлять размером бликов, Cutoff (Срез) позволяет определить область воздействия эффекта. Чем выше значение этого параметра, тем больший участок изображения подвергнется преобразованию, так как яркими будут считаться практически все участки картинки. Параметр Brightness (Яркость) управляет яркостью эффекта, а Gamma (Гамма) задает плавность перехода между участками изображения, на которые распространяется воздействие эффекта, и теми, которые не задействованы. Параметр Saturation (Насыщенность) определяет степень насыщенности цвета бликов на изображении. Обратите внимание, что этот параметр имеет как положительные, так и отрицательные значения. Чтобы свести к минимуму воздействие этого параметра, установите для ползунка среднее значение. Действия параметра Glue (Приклеить) аналогично во всех фильтрах пакета Designer Sextet – он смешивает полученное изображение с исходным по выбранному алгоритму.
Рис. 7.12. Настройки фильтра Glare (Сияние).
Lacquer (Глазурь)
Еще один фильтр для создания оригинальных эффектов. Изображения, полученные с его помощью, будут размыты и будто бы покрыты глазурью. Lacquer (Глазурь) работает с яркостью изображения и на основе полученной информации о яркости картинки строит трехмерную поверхность, которую освещает разными способами (рис. 7.13). Подбирая настройки эффекта, можно получить металлическое изображение, чеканку, яркий блеск, лаковое покрытие и многое другое.
Рис. 7.13. Исходное изображение (слева) и пример использования фильтра Lacquer (Глазурь) (справа).
Параметры фильтра позволяют точно управлять эффектом (рис. 7.14). Ползунок Blur (Размытие) отвечает за то, насколько «мягким» будет изображение, параметр Detail (Детализация) позволяет определить степень сохранения деталей изображения, Bulge (Выпуклость) показывает глубину трехмерного эффекта. Если вы хотите, чтобы рисунок получился прозрачным, увеличьте значение параметра Glass (Стекло). Если вам нужно получить металлическую поверхность, то используйте ползунок Gradient (Градиент). Цвет отражений металлической поверхности регулируется при помощи двух кнопок определения цвета под названием Grad colors (Цвета градиента). При больших значениях параметра Glass (Стекло) хорошо будет виден эффект, создаваемый параметром Sparkle (Блеск) – небольшие световые блики. Блики можно также добавить при помощи параметра Glitter (Сверкание). Чтобы добавить эффект радуги, воспользуйтесь параметром Prism (Призма). Для управления световыми эффектами, наложенными на изображение, используйте параметр Light Direction (Направление света). С его помощью можно указать, откуда будет падать свет на картинку. Соответственно, вместе с изменением этого параметра блики также будут менять свой вид и положение (рис. 7.14).
Рис. 7.14. Настройки фильтра Lacquer (Глазурь).
ПРИМЕЧАНИЕ.
Недостатком фильтра является не совсем точная генерация изображения в окне предварительного просмотра. Будьте готовы к тому, что после применения Lacquer (Глазурь) вы получите не такое изображение, как в окне настроек фильтра.
Silver (Серебро)
Данный фильтр подойдет, прежде всего, для работы с текстом. С его помощью можно создавать на поверхности букв разнообразные рисунки: разноцветные клетки, полосы, точки и др. Фильтр можно также применять к любым картинкам или выделенным фрагментам, при этом будет особым образом изменяться форма и цвет рисунка на изображении.
С этим фильтром, как и со многими другими, выпускаемыми Flaming Pear, очень удобно работать, используя функцию случайного подбора параметров. Если же вас не устраивают предварительные заготовки, и вы хотите создать что-нибудь особенное, то попробуйте подобрать настройки вручную.
Параметр Blur (Размытие) управляет областью воздействия эффекта (рис. 7.15). Чем выше его значение, тем больший участок изображения будут находиться под влиянием фильтра. Параметр Edges (Края) делает края объектов более темными, что создает иллюзию трехмерного изображения. Ползунок Bands (Полосы) позволяет добавить полосы на изображение. Чем больше его значение, тем больше полос будет на картинке. Параметр Dots (Точки) служит для добавления точек, а Checkers (Шашки) – для добавления клеток. При помощи параметра Angle (Угол) можно определить угол расположения элементов на рисунке, а при помощи кнопок Color 1 (Цвет 1) и Color 2 (Цвет 2) – определить цвет эффекта.