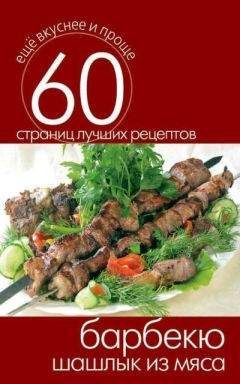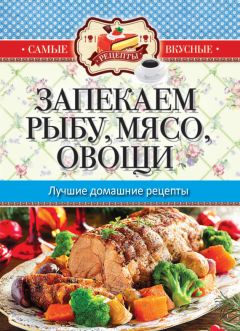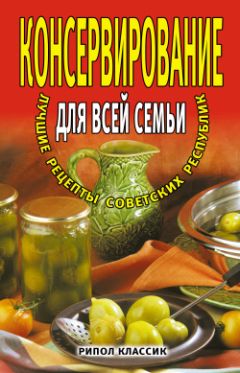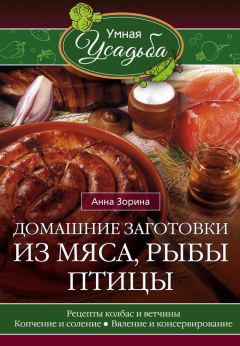Сергей Бондаренко - Photoshop. Лучшие фильтры
При помощи настроек области Stars (Звезды) можно управлять наличием и расположением звезд на изображении. При помощи параметра Density (Плотность) определяется плотность размещения звезд, параметр Brightness (Яркость) обозначает среднее значение их яркости, Scale (Градация) определяет размер звезд и позволяет делать их совсем небольшими или крупными, параметр Color (Цвет) отвечает за цветовую гамму, которая используется при генерации звезд. Это могут быть очень яркие цвета, эффекты с незначительными вкраплениями цвета или обычные белые звезды.
LunarCell (Лунная полусфера)
По названию этого фильтра можно предположить, что его предназначение – имитировать поверхность Луны. Это так, но только в некоторой степени. Возможности этого фильтра гораздо шире – с его помощью можно создавать любые планеты (рис. 7.26). Используя данный фильтр, вы можете ощутить себя творцом миров, ведь всего несколькими щелчками мыши можно создать свои собственные галактики, определить сложность ландшафтов планет, количество водных ресурсов, пустынь и ледников, плотность облачности и многое другое.
Рис. 7.26. Примеры применения фильтра LunarCell (Лунная полусфера).
Такой плагин будет особенно полезен разработчикам трехмерной графики – с его помощью они смогут создать текстурные карты планет и использовать их в качестве текстур в своих проектах.
Фильтр LunarCell (Лунная полусфера) имеет очень большое количество настроек, которые позволяют точно определить вид каждой планеты, которую вы захотите создать. Для удобства управления все параметры объединены в следующие области – Planet (Планета), Climate (Климат), Air (Атмосфера), Clouds (Облака), Synth Clouds (Искусственные облака) (рис. 7.27). Рассмотрим каждую из них подробнее.
Рис. 7.27. Настройки фильтра LunarCell (Лунная полусфера).
Planet (Планета)Настройки этой области дают возможность определить форму и общие параметры планеты. Параметр Size (Размер) позволяет выбрать диаметр планеты, Complexity (Сложность) управляет формой ландшафта. В зависимости от того, какое значение этого параметра будет выбрано, планета будет иметь простые или сложные рельефные формы.
Параметр Land texture (Текстура земли) определяет высоту гор и глубину океанов. Если значение этого параметра равно нулю, планета будет абсолютно гладкой. Параметры Crater count (Количество кратеров), Crater size (Размер кратеров) и Crater texture (Текстура кратеров) отвечают за настройки кратеров, если вы захотите добавить их на свою планету. Вы можете управлять их количеством, размером и высотой.
Кнопка определения цвета служит для выбора основного цвета поверхности планеты.
Climate (Климат)Эта область служит для управления ландшафтом планеты. При помощи параметра Ice (Лед) можно управлять количеством ледникового покрова планеты и его цветом. Desert (Пустыня) позволяет создать пустыни возле экватора. Можно задать любой цвет ландшафта. Наконец, параметр Sea level (Уровень моря) отвечает за создание океана. Если значение этого параметра равно нулю, то на планете вообще не будет водной поверхности.
Air (Атмосфера)Область для создания на планете атмосферного слоя. Вы можете определить его цвет (Color (Цвет)), выбрать его яркость (Brightness (Яркость)) и глубину (Depth (Глубина)). При помощи параметра Sunset (Закат) можно сделать более яркой линию, которая отделяет день от ночи на планете.
Clouds (Облака)Используя фильтр LunarCell (Лунная полусфера), можно добавить на планету искусственные облака или самые настоящие, которые видны с реального спутника. Для использования настоящих облаков необходимо нажать кнопку в виде облака и выбрать в появившемся окне спутник, с которого вы хотите получить изображение (рис. 7.28).
Рис. 7.28. Выбор спутника для получения картинки реалистичных облаков.
ВНИМАНИЕ!
Для получения картинки облаков со спутника необходимо подключение к Интернету.
Вне зависимости от того, какие облака на вашей планете – настоящие или искусственные, вы можете определить их настройки при помощи параметров области Clouds (Облака). Так, при помощи кнопки Color (Цвет), можно указать их цвет, параметр Coverage (Покрытие) влияет на количество облаков, Edges (Края) делает края облаков мягкими или же грубыми, Shadows (Тени) позволяет определить цвет тени от облаков.
Synth Сlouds (Искусственные облака)Настройками данной области вы можете воспользоваться, если у вас нет возможности получить картинку облаков со спутника (то есть нет подключения к Интернету). С помощью этих параметров вы сможете создать искусственные облака.
Параметр Viscosity (Вязкость) позволяет определить влажность воздуха. Storm (Шторм) задает количество штормовых ураганов на планете, их размер определяется параметром Storm size (Размер шторма), а степень закрученности – значением параметра Storm spin (Кружение шторма).
SolarCell (Солнечная полусфера)
Наконец, последний из космических фильтров служит для создания солнца. Яркие блики, радуга, электрические разряды – все эти эффекты можно с легкостью воссоздать, имея под рукой фильтр SolarCell (Солнечная полусфера) (рис. 7.29).
Рис. 7.29. Примеры использования фильтра SolarCell (Солнечная полусфера).
Для каждого из эффектов представлена своя область настроек. Например, можно управлять параметрами солнца (область Sun (Солнце)), вспышек (Flares (Вспышки)), перепадами от преломления лучей (Spikes (Перепад)), сиянием (Halo (Сияние)) (рис. 7.30).
Рис. 7.30. Настройки фильтра SolarCell (Солнечная полусфера).
Как видно на рис. 7.30, в каждой из областей параметры повторяются. Так, для каждого элемента эффекта можно определить свой цвет при помощи кнопки Color (Цвет), радиус (Radius (Радиус)), количество деталей (Detail (Количество деталей)). Для некоторых из них также доступен параметр управления яркостью (Brightness (Яркость)).
ПРИМЕЧАНИЕ.
Если нужно увеличить яркость всего эффекта, используйте параметр Master brightness (Контрольная яркость).
Hue and Cry (Оттенок и звук)
Очень интересный фильтр, создающий разнообразные узоры и рисунки. Глядя на изображения, сделанные с его помощью (рис. 7.31), сложно сказать, что он изменяет исходные картинки – скорее, он создает абсолютно новые. Однако, используя уже известный вам по другим фильтрам параметр Glue (Приклеить), можно совместить полученный рисунок с исходным изображением.
Рис. 7.31. Примеры использования фильтра Hue and Cry (Оттенок и звук).
Рисунки, создаваемые Hue and Cry (Оттенок и звук), достаточно необычны: сверкающие алмазы, разноцветные квадраты и другие геометрические фигуры. Подобные рисунки можно использовать как фон для изображений, как фоновую картинку для Рабочего стола, как элемент текстур для трехмерных моделей и т. д.
Самый простой способ получить оригинальный, случайный рисунок – использовать кнопки с изображением кубиков. В отличие от других плагинов Flaming Pear, в настройках этого фильтра содержатся три таких кнопки. Кнопка, на которой изображено три маленьких кубика, немного изменяет значения параметров эффекта, которые влияют на степень применения эффекта к изображению. Кнопка с двумя кубиками вносит более сильные изменения в текущие настройки. Наконец, кнопка с изображением одного большого кубика полностью изменяет вид эффекта.
Подобрать значения параметров эффекта можно и вручную. Есть две области параметров – Form (Форма) и Color (Цвет) (рис. 7.32). Первая отвечает за форму и размер узоров на рисунке, а вторая – за их цвет.
Рис. 7.32. Настройки фильтра Hue and Cry (Оттенок и звук).
При помощи параметра Shape (Форма) можно определить форму элементов узора, Overlap (Наложение) отвечает за их размер. При больших значениях этого параметра элементы накладываются друг на друга, что создает интересный эффект. При помощи параметра Warping (Искажение) можно добавить искажение на полученный эффект, а используя Complexity (Сложность), сделать рисунок более детализированным.
Параметры Color (Цвет) отвечают за цвет каждого элемента изображения, а также за цвет, который возникает, когда они накладываются друг на друга. При значении параметра Color (Цвет) равным нулю вы получите полностью серый рисунок, при максимальном значении – изображение с наибольшим количеством цветов. При помощи параметра Hue (Оттенок) можно изменять цветовую гамму изображения – при его изменении все оттенки будут изменяться в следующем порядке: красный ► желтый ► зеленый ► голубой ► синий ► пурпурный ► снова красный.
При помощи параметра Stripes (Полосы) можно добавить цветовые кольца на изображение. Форма этих полос определяется значением параметра Stripe kind (Вид полос).
India Ink (Тушь)
Данный фильтр пригодится для создания полутонированных изображений. Он конвертирует цветные или черно-белые картинки в необычные черно-белые изображения, в которых эффект оттенков серого цвета получается либо изменением частоты (плотности) печати черных точек, либо изменением их размера (рис. 7.33).