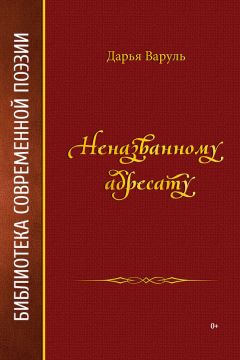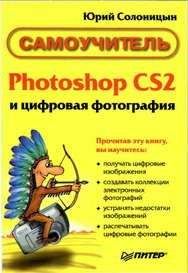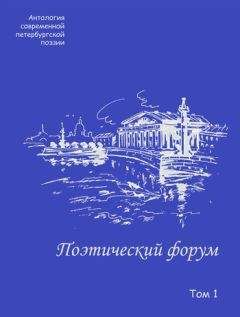Юрий Солоницын - Photoshop CS2 и цифровая фотография (Самоучитель). Главы 1-9
Рис. 6.6. Дополнительные настройки создания нового документа
• Из списка Color Profile (Цветовой профиль) можно выбрать модуль цветокоррекции, который будет использован в новом документе. Модули цветокоррекции позволяют согласовывать цвета, выводимые различными устройствами, и обеспечивают адекватное воспроизведение изображения, например на экране монитора или при выводе на печать.
Выбрав режим Don't Color Manage this Document (He использовать цветовой профиль), вы отключаете цветокоррекцию для текущего документа. Это позволит несколько уменьшить размер сохраняемого файла, но может отрицательно сказаться на качестве отображения на мониторе или вывода на печать изображения при переносе файла на другой компьютер.
• Из списка Pixel Aspect Ratio (Соотношение сторон пиксела) можно выбрать соотношение между длиной и высотой пикселов —базовых элементов изображения. По умолчанию задан режим Square (Квадрат), соответствующий традиционным квадратным пикселам, образующим изображение на мониторах компьютеров и печатающих устройствах. Другие соотношения сторон пикселов используются при подготовке изображений для телевещания или кинопроката.
• Кнопки Save Preset... (Сохранить параметры...) и Delete Preset... (Удалить параметры...) позволяют сохранять и удалять предустановленные наборы параметров, которые вы затем сможете вызывать при создании новых документов. При щелчке на кнопке Save Preset... (Сохранить параметры...) на экран выводится окно, показанное на рис. 6.7. Можно ввести название набора параметров и отметить флажками параметры, подлежащие сохранению. Для несохраненных параметров при создании документа будут предложены последние использованные значения этих параметров.
Рис. 6.7. Окно сохранения набора предустановленных параметров нового изображения
При щелчке на кнопке Delete Preset... (Удалить параметры...) вам будет предложено удалить выбранный в данный момент из списка набор Preset (Предустановки) параметров. Удалять наборы, включенные в программу по умолчанию, нельзя.
Под кнопками сохранения и удаления наборов параметров выводится приблизительный размер будущего документа после сохранения без сжатия и различных дополнительных элементов, например слоев (см. рис. 6.5).
СОВЕТ. Как и в большинстве диалоговых окон Adobe Photoshop, при нажатии клавиши Alt кнопка Cancel (Отмена) в окне создания нового документа меняется на кнопку Reset (Сброс), которая позволяет вернуть установленные в окне значение к состоянию, соответствующему вызову окна на экран.
Сохранение документаПосле того как вы создали или открыли документ и закончили его обработку, следует сохранить файл. Чаще всего для этого используется команда File • Save... (Файл • Сохранить...). Также можно использовать комбинацию клавиш Ctrl+S. Если файл до этого не был сохранен, на экране появится окно сохранения файла, показанное на рис. 6.8.
Выберите диск и папку, в которой будет сохранен файл. В поле ввода File name (Имя файла) задайте имя нового файла. Вы также можете выбрать один из файлов, имена которых представлены в списке файлов. При этом его имя будет автоматически введено в поле ввода File name (Имя файла). Можно отредактировать его и создать новый файл или же оставить неизменным и тем самым указать программе заменить существующий файл. В этом случае на экран предварительно будет выведен запрос на перезапись существующего на диске файла.
Из списка Format (Формат) можно выбрать формат файла. Некоторые элементы изображения, например слои, не могут быть сохранены в файлах некоторых форматов. Поэтому, в зависимости от состава документа и цветового режима изображения, список может содержать не все доступные Adobe Photoshop форматы файлов.
Рис. 6.8. Окно сохранения файла
Под списком выбора формата находится набор флажков, устанавливая и снимая которые, можно управлять сохранением тех или иных элементов в файле. Например, слои изображения (Layers) могут быть сохранены в файле формата TIFF, но большинство других приложений понять такой файл не смогут. Поэтому сохранение слоев (если они содержатся в изображении) можно отключить для обеспечения совместимости с другими программами. Это касается и других элементов документа.
СОВЕТ. При подготовке окончательной версии изображения можно выполнить объединение слоев, а также удалить все ненужные теперь дополнительные элементы (направляющие, комментарии, векторные объекты). Это позволит легко переносить изображение между различными программами, не боясь возникновения проблем, связанных с несовместимостью программ и форматов файлов.
Если вы хотите не сохранить текущий файл, а сделать копию изображения, установите флажок As a Copy (Сохранить копию). Снимите флажок ICC profile (Профиль ICC), если вы не хотите внедрять в файл профиль цветокоррекции. Рядом с этим флажком отображается имя текущего профиля, который будет сохранен в файле.
ПРИМЕЧАНИЕ. Профили цветокоррекции позволяют программам и оборудованию (например, принтерам) подстраивать свои параметры для наиболее точной передачи оттенков изображения. При подготовке изображений к печати в типографии профиль цветокоррекции будет полезен, однако при подготовке графического оформления вебстраниц его можно смело отключить. Это позволит несколько снизить объем, занимаемый файлами на жестком диске.
В окне настроек управления файлами (оно вызывается при помощи команды Edit • Preferences • File Handling... (Правка • Настройки • Управление файлами...)) находится список Image Previews (Уменьшенные копии изображений). Если из него выбран режим Always Save (Всегда сохранять), флажок Thumbnail (Предварительный просмотр), управляющий сохранением уменьшенных копий изображения в файле, в окне сохранения файла будет установлен и недоступен для изменения. Если вы выберете режим Never Save (Никогда не сохранять), этот флажок будет снят и недоступен для изменения. Если же выбран режим Ask When Saving (Спрашивать при сохранении), вы сможете включить или отключить сохранение уменьшенной копии изображения во время выбора его имени и формата файла.
СОВЕТ. Уменьшеннаякопия изображения, сохраненная в файле, может быть полезной при работе с некоторыми графическими редакторами и программами для просмотра файлов. Копии изображения ускорят процесс предварительного отображения содержимого файлов в списках, если программа предоставляет эту возможность. Так как копия изображения занимает определенный объем, при сохранении файлов для размещения в Интернете или для пересылки по электронной почте сохранение уменьшенных копий изображений лучше отключить. Поскольку уменьшенная копия изображения имеет стандартные размер и формат, она может существенно увеличить размер файла, содержащего небольшое изображение.
ПРИМЕЧАНИЕ. В этом же разделе настроек Photoshop вы найдете параметры, управляющие уровнем совместимости файлов с различными программами, в том числе с другими версиями Photoshop.
Также в окне сохранения файла присутствует флажок Use Lower Case Extension (Расширение в нижнем регистре). Если этот флажок установлен, расширение файла будет записано строчными буквами, если флажок снят — прописными. Регистр букв имени и расширения файла не имеет значения и операционной системе Windows, однако может распознаваться и различаться в других системах, что проявляется, например, при размещении файлов на веб-страницах. Указание имени файла в неверном регистре может помешать браузеру найти файл. Если вы вызовете команду File • Save... (Файл • Сохранить...) для файла, который уже имеет имя и был сохранен на жестком или ином диске, доступном для записи, файл будет сохранен без вывода на экран каких-либо окон и запросов. Если вы хотите сохранить редактируемый файл под новым именем, воспользуйтесь командой File Save As... (Файл ► Сохранить как...). При этом на экран будет выведено окно, полностью аналогичное окну, показанному на рис. 6.8. Все действия по сохранению файла в этом случае полностью аналогичны действиям, описанным выше.
При сохранении файлов для размещения в Интернете необходимо внимательно отнестись к выбору формата файла и его параметров. Сохраняя файл, предназначенный для размещения на веб-странице, следует как можно больше сжать его, уменьшая размер файла (но не изображения), и при этом постараться сохранить качество изображения максимально высоким. В большинстве случаев эти требования противоречат друг другу, поэтому вам придется искать разумный компромисс.
Рис. 6.9. Окно сохранения файлов с оптимизацией для размещения в Интернете