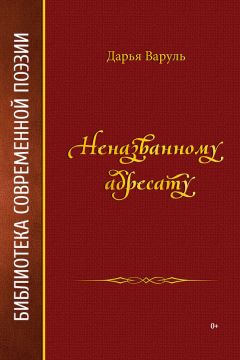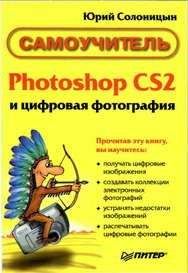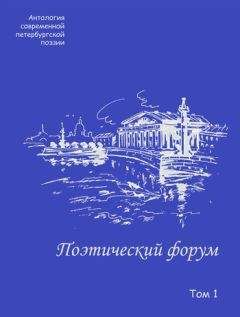Юрий Солоницын - Photoshop CS2 и цифровая фотография (Самоучитель). Главы 1-9
Рис. 6.4. Окно просмотра файлов программы Adobe Bridge
СОВЕТ. Вызвать Adobe Bridge можно при помощи кнопки, находящейся на панели свойств инструмента (в верхней части окна Adobe Photoshop).
В этом окне можно просмотреть список файлов, расположенных в папках на дисках вашего компьютера. Выбрав файл из списка, можно просмотреть уменьшенную копию содержащегося в нем изображения (уменьшенные копии изображений также выводятся в списке файлов, если вы не отключите данный режим). Также при выборе файла выводятся данные, записанные в него при сохранении создавшей его программой. Например, цифровые камеры сохраняют в файл информацию о времени и параметрах съемки.
СОВЕТ. Можно открыть файл, перетащив его мышью из окна Проводника Windows или другой программы для работы с файлами в окно Adobe Photoshop.
Возврат документа в исходное состояниеКоманда File • Revert (Файл • Вернуть) или клавиша F12 позволят вам вернуть файл в состояние, соответствующее последнему выполненному сохранению. Эта команда может быть отменена, как и большинство других команд обработки изображения.
Как и команда Save (Сохранить), команда Revert (Вернуть) доступна, только если с момента сохранения в изображение были внесены изменения.
ПРИМЕЧАНИЕ. При вызове команды Revert (Вернуть) она отображается в истории команд на панели инструментов History (История).
Создание нового документаХотя вам часто будет требоваться открыть какой-либо файл для его обработки или получения фрагментов изображений, необходимых для работы над другим документом, часто возникает необходимость создать новый документ (изображение).
Для создания нового изображения (называть его файлом до сохранения на жестком диске несколько некорректно) используйте команду File • New... (Файл • Создать...) или комбинацию клавиш Ctrl+N. При вызове этой команды на экран выводится окно, показанное на рис. 6.5.
Рис. 6.5. Окно создания нового документа
В этом окне находится ряд полей и списков, при помощи которых можно задать параметры нового изображения:
• Name (Имя файла) — в этом поле можно ввести имя файла, точнее, название документа. При первом вызове команды сохранения файла (см. далее) название документа будет предложено вам в качестве имени файла. По умолчанию документам присваиваются названия вида Unititled-1 (Без имени — 1).
• Preset (Предустановки) — из данного списка можно выбрать сохраненный ранее вами или имеющийся в программе по умолчанию набор установок для создания нового документа. В такой набор входят все параметры документа, включая размер и разрешающую способность изображения, цветовой режим, цвет фона, цветовой профиль и соотношение сторон пикселов:
— Выбрав режим Default Photoshop Size (Принято в Photoshop по умолчанию), можно создать документ со стандартными настройками, принятыми в Adobe Photoshop. Документы такого типа создаются и в предыдущих версиях этого графического редактора.
— Режим Clipboard (Буфер обмена) автоматически включается при наличии в буфере обмена Windows информации, пригодной для помещения в документ Adobe Photoshop. Это может быть изображение, текст, векторный объект. В этом режиме параметры документа выставляются таким образом, чтобы наиболее точно соответствовать имеющимся в буфере обмена данным.
— Режим Custom (Настройки пользователя) установлен в том случае, если вы создали документ с параметрами, отличными от стандартных значений, предлагаемых программой. Adobe Photoshop запоминает параметры последнего созданного документа.
— Остальные предустановленные настройки создания документа позволяют быстро создавать изображения, имеющие размер, разрешение и другие параметры, соответствующие, например, телевизионному изображению стандарта PAL, формату А4 или A3, размерам экрана при разрешении, например, 1024 х 768 пикселов и т. д.
СОВЕТ. Для того чтобы создать документ на основе фрагмента изображения, достаточно скопировать фрагмент в буфер обмена, вызвать команду создания нового документа в Adobe Photoshop, нажать клавишу Enter (подтвердить создание документа, не меняя его параметров) и вставить изображение в документ, который будет иметь точно соответствующий этому изображению размер. В конец списка предустановленных значений добавляются имена нескольких файлов, которые были созданы последними. Можно быстро создать документ такого же размера, как и содержащиеся в этих файлах изображения.
В Width (Ширина) и Height (Высота) — основные характеристики документа, определяющие размер изображения. Если вас не устраивают значения, предложенные Photoshop, введите нужные данные. Из списков, расположенных рядом с полями ввода, можно выбрать названия единиц измерения, в которых задаются размеры.
Изображение в любом случае состоит из пикселов, однако их число зависит не только от размеров изображения, но и от его разрешающей способности. Чтобы задать точное число пикселов (это удобно, если вы готовите изобра жения к использованию в Интернете), установите в качестве единиц измерения пикселы. При подготовке изображений к печати (например, рекламных модулей или открыток) удобнее задать размер изображения в сантиметрах 64 Глава 6. Adobe Photoshop — работа с файлами изображений или миллиметрах. Число пикселов будет рассчитано автоматически с учетом заданной разрешающей способности (см. ниже).
• Resolution (Разрешение) —величина, определяющая, сколько точек изображения (пикселов) будет размещено на отрезке длины при выводе изображения на печать. Разрешение задается числом пикселов на дюйм(pixels/inch, dpi) или числом пикселов на сантиметр (pixels/cm). Выбрать единицы измерения можно при помощи списка, расположенного рядом с полем ввода разрешения.
При выводе изображений на экран монитора каждому пикселу изображения соответствует один пиксел экрана, поэтому заданная разрешающая способность значения не имеет. При выводе на печатающее устройство можно задать разрешающую способность (в пределах возможных значений, поддерживаемых принтером).
Поэтому, задавая разрешение файла, можно управлять размером изображения на печати, не меняя числа пикселов, а значит, и качества изображения. Кроме того, при печати с более высоким разрешением каждая точка изображения образуется из большего числа пикселов, что повышает качество отпечатанного изображения. Печать с низким разрешением, наоборот, может ухудшить качество полученных распечаток.
СОВЕТ. Для подготовки изображений к выводу на экран монитора используйте разрешающую
способность 72 или 96 dpi. При печати на принтере или в фотолаборатории хорошие
отпечатки можно получить при разрешении 300 dpi и выше. При разрешении менее 250 dpi
в отпечатанном изображении станут заметны составляющие егопикселы. Изображение
будет казаться состоящим из квадратиков.
• Color Mode (Цветовой режим) — из этого списка можно выбрать цветовой режим создаваемого документа. Описанию цветовых режимов посвящен отдельный раздел этой книги. Для подготовки изображений к выводу на экран (например, для публикации в Интернете) лучше всего подходит режим RGB.
Кроме того, именно на него рассчитано большинство дополнительных модулей и фильтров для Adobe Photoshop. Режим CMYK используется при подготовке изображений к печати. Остальные цветовые режимы служат для различных специальных целей (например, иллюстрации для этой книги сохраняются в режиме Grayscale (Оттенки серого)).
Рядом со списком выбора цветового режима находится еще один список, из которого можно выбрать число битов, которое будет использоватья для описания каждого из цветовых каналов для каждого пиксела. В зависимости от выбранного цветового режима доступные разрядности изображения могут изменяться. По умолчанию задана разрядность 8 бит/канал. Разрядность 16 бит/канал может использоваться при сканировании изображений сканерами, имеющими широкий динамический диапазон, или при подготовке к выводу на высококачественные печатающие устройства. Однако монитор компьютера не способен отображать все оттенки, описываемые в этом режиме, поэтому вам придется полагаться на цифровую информацию, выводимую программой на панелях инструментов и в окнах команд.
• Background Contents (Цвет фона) —в этом списке можно выбрать цвет фона, который будет установлен для нового документа. Доступны следующие варианты —White (Белый), Black (Черный) и Transparent (Прозрачный). Чтобы получить доступ к некоторым дополнительным настройкам, щелкните на кнопке Advanced (Дополнительно) (рис. 6.6).
Рис. 6.6. Дополнительные настройки создания нового документа
• Из списка Color Profile (Цветовой профиль) можно выбрать модуль цветокоррекции, который будет использован в новом документе. Модули цветокоррекции позволяют согласовывать цвета, выводимые различными устройствами, и обеспечивают адекватное воспроизведение изображения, например на экране монитора или при выводе на печать.