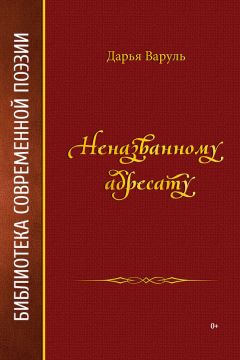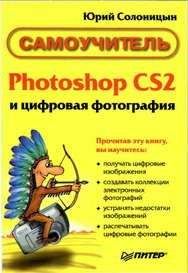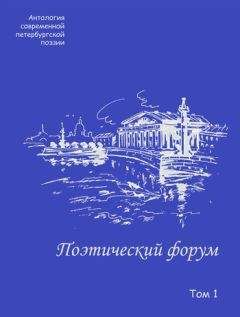Юрий Солоницын - Photoshop CS2 и цифровая фотография (Самоучитель). Главы 1-9
• Архиваторы —программы сжатия данных, используемые для уменьшения размера файлов. Архивирование (сжатие) данных особенно полезно при отправке файлов по электронной почте или размещении больших файлов на сайтах в Интернете. Наиболее распространенные в настоящее время программы архивации (а значит, и форматы архивов): WinZIP (архивы типа ZIP) и WinRAR (архивы типа RAR). Программа для доступа к архивам формата ZIP и сжатия данных в этом формате встроена в операционную систему Windows XP, а также некоторые из более ранних версий (в системе Windows эти архивы называются Сжатая папка или ZIP-папка).
ВНИМАНИЕ. Отправляя архив по электронной почте или записывая его для кого-то на компакт-диск или Flash-модуль, уточните, имеется ли у получателя программа, способная открыть этот архив и извлечь из него данные.
• Файловые менеджеры — программы для работы с файлами (FAR, Windows Commander или Total Commander). Эти программы позволяют выполнять копирование, перемещение, переименование и удаление файлов. Также они позволяют быстро вызывать программы просмотра и редактирования файлов. В программы для работы с файлами часто встраиваются модули для работы с архивами данных (программы-архиваторы) и протоколом FTP (File Transfer Protocol — протокол передачи файлов — служит для загрузки файлов на веб-сайты или передачи файлов с использованием специальных файловых серверов в Интернете).
• Программы для записи компакт-дисков — для записи программ и данных на компакт-диски необходима программа, управляющая этим процессом. Соответствующее программное обеспечение часто поставляется вместе с устройствами для записи компакт-дисков. Вы также можете использовать программу записи, входящую в состав Windows XP или любую другую аналогичную программу. Необходимо убедиться в том, что она совместима с вашим устройством для записи компакт-дисков.
• Почтовые программы — программы для работы с электронной почтой. Если вы предполагаете использовать электронную почту, кроме модема или иного устройства для подключения к Интернету и канала связи вам потребуется программа, предназначенная для отправки, приема и хранения электронных писем. Почтовая программа Outlook Express поставляется вместе с браузером Internet Explorer и входит в комплект поставки операционных систем семейства Windows. Вы можете установить и использовать другую почтовую программу.
• Браузер — программа для просмотра веб-страниц —необходим для работы в Интернете. В состав операционной системы Windows входит браузер Microsoft Internet Explorer.
• Антивирусныепрограммы — если вы активно работаете в Интернете или пользуетесь электронной почтой, вам понадобится программа для защиты от компьютерных вирусов, желательно постоянно находящаяся в памяти компьютера и отслеживающая выполняемые с жестким диском операции. Вы можете приобрести хорошо зарекомендовавшие себя программы, такие как Dr. Web, AVP, Panda или какую-либо другую аналогичную программу.
В этой главе мы познакомились с требованиями, предъявляемыми Adobe Photoshop CS 2 к компьютеру и операционной системе. Также мы кратко рассмотрели основные компоненты аппаратного обеспечения и программы, которые понадобятся вам при работе с цифровыми фотографиями и другими видами компьютерной графики.
Глава 6.
Adobe Photoshop — работа с файлами изображений
Этот раздел посвящен работе с файлами в Adobe Photoshop CS 2 — открытию файлов, созданию новых изображений, импорту данных из других файлов, а также сохранению результатов работы. После установки Adobe Photoshop можно приступать к работе над изображением. Можно создать новое изображение или начать обработку фотографий, полученных со сканера или цифровой камеры. Но прежде всего следует открыть или создать файл, в котором вы будет работать. По окончании работы необходимо сохранить результаты труда.
Открытие файловОткрыть файл в Adobe Photoshop можно несколькими способами. Самый известный по аналогии с другими программами способ: использовать команду меню File • Open (Файл • Открыть). Также можно задействовать комбинацию клавиш Ctrl+O. При вызове этой команды на экран выводится окно открытия файлов. Оно основано на стандартных элементах операционной системы, поэтому его элементы имеют названия на языке, принятом в Windows (рис. 6.1).
В этом окне можно выбрать файл, который будет открыт. В верхней части окна находится раскрывающий список Папка. Выберите из него папку, содержащую нужные вам файлы. Справа от списка расположены стандартные кнопки управления обзором файлов в Windows.
В центральной части окна находится список файлов, содержащихся в выбранной папке. Отображаются файлы, которые можно открыть в Adobe Photoshop. Имя выбранного файла из списка отображается в поле Имя файла, расположенном под списком файлов. Это поле также является раскрывающимся списком, из которого можно выбрать файлы, с которыми вы работали раньше.
Рис. 6.1. Окно открытия файлов Adobe Photoshop
Слева от списка файлов находятся несколько кнопок, позволяющих быстро перейти к обзору одной из системных папок Windows. Под полем ввода Имя файла имеется список Тип файлов, позволяющий выбрать формат файлов, которые будут отображаться в списке выбора файлов. По умолчанию в этом списке выбрано значение All Formats (Все форматы), которое соответствует отображению в списке файлов всех форматов, поддерживаемых Photoshop.
После выбора файла в нижней части списка будут отображены его размер (File Size) и миниатюрная копия изображения. Эти копии создаются и встраиваются в файлы при сохранении многими графическими редакторами, в том числе и Adobe Photoshop. Миниатюры (thumbnail) позволяют быстро вывести на экран копию изображения, не считывая из файла все изображение. Однако они увеличивают размер файла, поэтому при сохранении файлов, например для использования в Интернете, сохранение копий изображений лучше отключить. Это можно сделать, сохраняя изображение в специальном режиме подготовки к размещению в Интернете.
Выбрав файл, щелкните на кнопке Открыть для того, чтобы открыть его в Adobe Photoshop. Если вы не хотите открывать файл, щелкните на кнопке Отмена.
Можно выбрать и открыть сразу несколько файлов. Выберите файл, после этого выберите другой, удерживая клавишу Shift. При этом выбранными окажутся все файлы, лежащие между файлами, указанными вами. Удерживая клавишу Ctrl и щелкая по именам файлов, можно добавлять их к выделенным по одному. Выбрать несколько файлов можно и при помощи мыши. Для этого начертите рамку, охватывающую несколько имен файлов (рис. 6.2). Они будут выделены автоматически, а их имена будут помещены в поле ввода имен файлов. Можно также ввести несколько имен файлов вручную, заключив их имена в кавычки.
Рис. 6.2. Выделение нескольких файлов при помощи мыши
Если файл, который содержит ваши данные, имеет расширение, не соответствующее его формату, программа не сможет автоматически распознать его тип и не позволит открыть файл. Для того чтобы открыть такой файл, используйте команду File • Open As... (Файл • Открыть как...) или комбинацию клавиш Ctrl+Alt+O. Выбрав файл в окне (рис. 6.3), выберите его формат из списка Open As (Открыть как) и щелкните на кнопке Open (Открыть).
Если вы недавно работали с файлом, можно быстро открыть его снова, выбрав его имя из списка, находящегося в подменю File • Open Recent (Файл • Недавно открытые документы).
Рис. 6.З. Окно открытия файлов с ручным указанием формата
Еще один способ быстро выбрать нужный файл — поставляемая совместно с Adobe Photoshop CS 2 программа просмотра файлов. Эта программа называется Adobe Bridge и позволяет просматривать файлы, хранящиеся на дисках вашего компьютера, а также проводить некоторую работу по упорядочиванию коллекции файлов. Например, присваивать файлам изображений одной тематики имена, состоящие из общего имени и порядкового номера. Для вызова программы Adobe Bridge используйте команду File • Browse... (Файл •Просмотр...) или комбинацию клавиш Ctrl+Shift+O. На панели свойств инструмента присутствует соответствующая кнопка, щелкнув на которой, вы сможете вызвать Adobe Bridge, не тратя время на выбор команды меню.
Если вы уже работаете с каким-либо изображением и хотите перейти к работе над другим файлом, можно использовать команду File • Close and Go to Bridge... (Файл •Закрыть и вызвать Bridge...). Текущий документ будет закрыт, а на экране появится окно Adobe Bridge. Аналог этой команды —комбинация клавиш Alt+Shift+W.
В окне Adobe Bridge вы можете наблюдать структуру папок и хранящихся в них файлов, уменьшенные копии изображений, хранящихся в этих файлах, служебную информацию (например, информацию о параметрах). Прямо из Adobe Bridge можно получитьдоступ к коллекциям изображений, доступных через Интернет, или вашим собственным, находящимся на дисках вашего компьютера. Окно программы Adobe Bridge представлено на рис. 6.4.