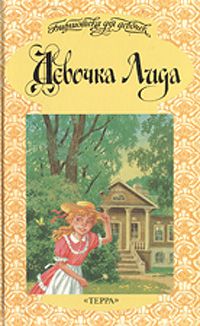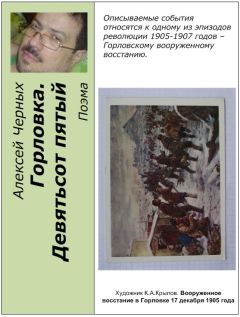Владимир Пташинский - 33 лучшие программы для ноутбука. Популярный самоучитель
Fox Optimizer
Fox Optimizer – удобный твикер (рис. 3.20), который позволит избавиться от лишних (в смысле не нужных вам) функций Windows и оптимизировать работу системы под ваши нужды.
Рис. 3.20. Окно программы Fox Optimizer
С помощью некоторых настроек можно существенно ускорить работу ноутбука и продлить время автономной работы.
Кнопки в левой части окна программы позволяют выбрать категории настройки. Содержимое основной части окна меняется в зависимости от выбранной категории.
В категории Система можно настроить некоторые общие параметры Windows. Программа имеет русский интерфейс, поэтому разобраться в настройках не составит труда.
Категория Интернет содержит настройки для оптимизации интернет-соединения. Вы можете настроить эти параметры вручную или доверить программе самой оптимизировать их для модема, выделенной линии или высокоскоростного подключения.
Категория Внешний вид позволяет несколько изменить интерфейс Windows, а также скрыть значки некоторых дисковых устройств в Проводнике. Здесь возможен выбор автоматической оптимизации для лучшего внешнего вида или максимального быстродействия интерфейса.
В категории Безопасность можно отключить некоторые службы. Например, если вы не работаете в сети или Интернете, установите низкий уровень безопасности. Тем самым вы остановите работу некоторых служб, освободив ресурсы ноутбука для более полезных задач.
Категория Анонимность позволяет отключить автоматическую отправку различных отчетов в Microsoft, запретить проверку и загрузку обновлений операционной системы, отключить Windows Messenger и т. д.
Нетрудно догадаться, что в категории Internet Explorer можно настроить некоторые параметры этого браузера. Программа позволяет изменить адрес страницы поиска, указать папку для сохранения файлов, предлагаемую по умолчанию, выбрать стартовую страницу, запретить различные обновления, установку дополнительных компонентов и т. д.
В категории Автозагрузка можно изменить список автоматически загружаемых программ, а также выключить некоторые автоматически загружаемые сервисы.
Настройки категории Персонализация, конечно, не повлияют на быстродействие и стабильность работы вашего ноутбука, но позволят вам выделить свой компьютер среди других (рис. 3.21). Здесь вы можете изменить картинку, выводимую на экран при входе в систему, выбрать язык раскладки, который будет автоматически устанавливаться при загрузке Windows, разрешить или запретить автоматический вход в систему, а также изменить информацию, выводимую на вкладке Общие в окне Свойства системы.
Рис. 3.21. Категория Персонализация
В категории Дополнительно находятся настройки, которые не попали ни в одну из вышеописанных категорий. Некоторые из них могут существенно повлиять как на быстродействие, так и на стабильность работы ноутбука (причем в лучшую или в худшую стороны).
Интересен инструмент автоматической оптимизации. Вам лишь нужно указать несколько параметров вашего компьютера, все остальное программа Fox Optimizer сделает самостоятельно (рис. 3.22). Чтобы включить режим автоматической настройки, необходимо нажать кнопку Автооптимизация.
Рис. 3.22. Установка параметров автоматической оптимизации системы
В раскрывающихся списках, появившихся в окне программы, нужно указать объем установленной оперативной памяти, тип интернет-соединения (модем, выделенная линия или высокоскоростное соединение), предпочитаемый уровень безопасности и анонимности, а также задать режим оптимизации системных сервисов (отключить ненужные или включить все). После этого следует нажать кнопку Оптимизировать. Некоторые сделанные изменения вступят в силу только после перезагрузки компьютера.
Глава 4
Укрощаем клавиатуру и дрессируем мышь
Как успеть выполнить работу в сжатые сроки, которые вам диктует ресурс аккумуляторной батареи? Здесь есть два варианта.
• «Растянуть» этот сжатый срок. О способах, позволяющих в некоторой степени осуществить это, мы говорили в предыдущих главах.
• Увеличить скорость работы. Здесь уже все зависит от пользователя. Согласитесь, кто-то наберет страницу текста за 5 минут, а кто-то за 30. Значит, первый пользователь работает с текстовым редактором в 6 раз быстрее, то есть выполнит в 6 раз больше работы до того, как сядет аккумулятор.
В данной главе мы поговорим о том, как повысить производительность работы на компьютере, оптимизировав клавиатуру и мышь (в нашем случае – координатное устройство).
В домашних условиях вы можете использовать обычную внешнюю клавиатуру и мышь, что делает работу на ноутбуке такой же, как на обычном стационарном компьютере. Однако в «походных» условиях вы вынуждены довольствоваться встроенной в ноутбук клавиатурой и координатным устройством (тачпадом или TrackPoint). Работа с «ноутбучной» клавиатурой и координатным устройством не так комфортна (хотя это дело привычки): клавиш меньше, они теснее расположены, да и водить пальцем по тачпаду не так удобно, как двигать привычную мышь. Не говоря уже о том, что, если нужно что-то зацепить и перетащить, приходится или пользоваться двумя руками, или тренировать растяжку пальцев.
Кроме того, было бы удобным держать под рукой инструменты, которыми вы пользуетесь постоянно. Например, чтобы запустить программу Калькулятор, необходимо выполнить команду Пуск → Все программы → Стандартные → Калькулятор или нажать сочетание клавиш Ctrl+Esc (Win), а затем, манипулируя клавишами управления курсором, добраться в главном меню до интересующей вас программы. Можно также нажать сочетание клавиш Win+R, в появившемся окне набрать calc и нажать клавишу Enter. Как видите, способов много, но все они не очень удобны в автономных условиях. Мало того, все эти манипуляции отнимают по несколько секунд, которые в процессе работы складываются в минуты. Возможно, именно этих минут вам не хватит, чтобы закончить работу до того, как разрядится аккумулятор. А если бы была возможность мгновенно запустить нужную программу, нажав определенную клавишу или сочетание клавиш? Все намного ускоряется. Если же ассоциировать с определенными клавишами или сочетаниями заранее заготовленные текстовые блоки (например, стандартную шапку и подпись электронного сообщения, договора, макрос), вы выполните задание быстрее, а это значит, что шансы закончить работу до разряда батареи повышаются.
Координатное устройство и мышь можно также «научить» некоторым трюкам, которые позволят вам более эффективно использовать эти устройства, несколько расширив их функции.
О подобных приложениях мы и поговорим в этой главе.
MediaKey
После установки значок программы MediaKey помещается в область уведомлений, а само приложение – в список автоматически загружаемых. Прежде всего нужно настроить программу. Для этого необходимо открыть главное окно MediaKey (рис. 4.1): щелкнуть правой кнопкой мыши на значке программы в области уведомлений и в появившемся контекстном меню выбрать команду Открыть главное окно.
Рис. 4.1. Окно настройки программы MediaKey
Окно программы состоит из трех вкладок. Вкладка Настройки служит для задания общих параметров программы, таких как автоматическая загрузка при старте Windows, способ отображения и свертывания окна и т. д. Интерфейс программы русский, поэтому вы сами во всем разберетесь.
Нас интересует вкладка Кнопки. Именно на ней выполняют настройку клавиш и их сочетаний.
Слева в списке появляются названия добавленных клавиш и сочетаний. Пока мы не добавили ни одной клавиши, поэтому список пуст. В средней части окна программы отображается список действий, которые можно назначить клавише, а в правой – параметры действия.
Итак, в качестве примера назначим сочетание клавиш Ctrl+Y запуску программы Блокнот.
1. Нажмите кнопку Добавить в нижней части окна программы. Появится окно с предложением Нажмите клавишу, которую хотите определить (рис. 4.2).
Рис. 4.2. Окно захвата сочетания клавиш
2. В появившемся окне нажмите сочетание клавиш Ctrl+Y. Программа зафиксирует его и предложит переименовать сочетание в новом окне. Мы не будем этого делать.
3. Нажмите кнопку ОК. Окно будет закрыто, а в списке слева появится выбранное вами сочетание клавиш.
Далее нам нужно назначить выделенному с вписке сочетанию клавиш команду, а также настроить ее параметры.
4. В средней части окна перейдите по ссылке Запуск программ. В правой части появится список параметров выбранного действия.
Вы можете назначить выбранному сочетанию клавиш запуск программы Word, Excel, одной из стандартных программ Windows, а также выбрать для запуска любой файл (исполняемый или ассоциированный) в поле Запустить программуоткрыть файл (одноименный переключатель должен быть установлен).
5. Так как программа Блокнот является стандартной, установим переключатель в положение Стандартная программа.