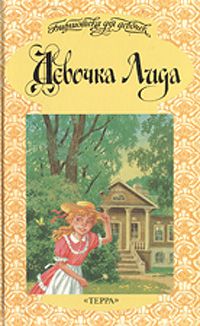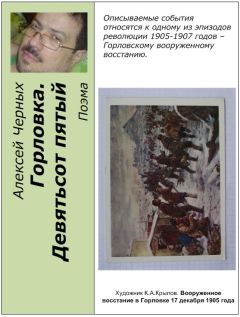Владимир Пташинский - 33 лучшие программы для ноутбука. Популярный самоучитель
Приложение автоматически не помещается в автозагрузку. Вам придется сделать это вручную или загружать программу каждый раз при запуске Windows.
Extra Keys Assigner
Рассмотрим еще одну программу для создания горячих клавиш и их сочетаний Assigner (рис. 4.7).
Рис. 4.7. Окно программы Extra Keys Assigner
Одного взгляда на окно этой программы достаточно, чтобы оценить ее потенциал. Она предлагает столько действий, которые можно ассоциировать с клавишей или клавиатурным сочетанием, что придумать еще что-то непросто.
Окно программы состоит из вкладок. На каждой из них собраны действия определенного характера. Так, например, на вкладке CD player (CD-проигрыватель) собраны команды для управления воспроизведением музыкальных компакт-дисков и самим оптическим приводом. Нетрудно догадаться, что на вкладках Internet Explorer, Light Alloy, Winamp 2, Winamp 3, WMP Rus и WMP Eng (Windows Media Player) расположены команды управления соответствующими программами.
Рассмотрим создание клавиатурного сочетания и назначение ему определенной команды.
1. Нажмите кнопку Keys (Клавиши) в левой нижней части окна программы.
2. В появившемся контекстном меню выполните команду New (Создать). Появится окно с предложением нажать нужное сочетание клавиш (рис. 4.8).
Рис. 4.8. Окно перехвата нажатых клавиш
Примечание
Програма позволяет создавать клавиатурные сочетания, используя клавиши Shift, Ctrl, Alt и Win. Сочетание клавиш может содержать как одну из этих клавиш, так и несколько, например Ctr+Alt+O.
3. Нажмите нужное сочетание клавиш. Появится окно, предлагающее изменить название сочетания клавиш (по умолчанию присваивается название Кеу+Кеу, где Key – названия нажатых вами клавиш).
4. Измените название клавиатурного сочетания или оставьте название без изменений, после чего нажмите кнопку ОК. Окно закроется, а в списке, расположенном в левой части окна программы, появится название созданного сочетания клавиш.
5. Откройте вкладку с командой, которую вы хотите назначить выделенному в списке сочетанию клавиш.
6. Установите переключатель в положение, соответствующее нужному действию. Для некоторых команд необходимы дополнительные настройки, задаваемые с помощью раскрывающихся списков, ползунков, текстовых полей и т. д. (рис. 4.9).
Рис. 4.9. Назначение команды выделенному сочетанию клавиш
7. Повторите вышеописанные шаги для создания остальных клавиатурных сочетаний.
Интересно, что при выполнении большинства действий с созданными клавиатурными сочетаниями программа выводит на экран описание действия (причем поверх всех окон). Так, например, при активизации команды, открывающей лоток оптического привода, на экране на несколько секунд появляется сообщение Eject CD (Извлечь CD).
Рассмотрим основные вкладки с командами, которые вы можете назначить клавишам и их сочетаниям.
• CD player (Проигрыватель CD), Light Alloy, Winamp 2, Winamp 3, WMP Rus и WMP Eng – здесь собраны команды, преимущественно предназначенные для воспроизведения мультимедиа: музыкальных дисков, звуковых, видеофайлов и т. д.
• Internet Explorer – содержит команды навигации браузера: вперед, назад, домой, стоп, обновить и т. д.
• Various (Разное) – позволяет создать команду открытия определенной папки в Проводнике или запуска любой установленной на компьютере программы. Можно также выбрать параметры запуска.
• Volume (Громкость) – содержит команды управления громкостью. Вы можете создать разные клавиатурные сочетания для изменения, например, общей громкости и громкости воспроизведения AudioCD.
• Scroll (Прокрутка) – позволяет создать команды, с помощью которых вы можете прокручивать и изменять масштаб содержимого активного окна. Если ваше координатное устройство не содержит кнопок прокрутки, эта вкладка будет весьма полезна.
• Rebooting (Перезагрузка) – здесь собраны команды управления компьютером: выключение, перезагрузка, переход в ждущий и спящий режимы и т. д.
• Dial-up (Набор номера) – содержит команды соединения с Интернетом.
Программа поддерживает создание профилей. В каждом профиле вы можете определить набор горячих клавиш и ассоциированных с ними команд. Впоследствии вы будете быстро переключаться между созданными профилями.
Управлять профилями можно с помощью кнопки Preset (Установка). Она вызывает меню с командами New (Новый), Load (Загрузить), Save (Сохранить) и Save As (Сохранить как).
Окно с общими настройками программы появляется при нажатии кнопки Options (Свойства) (рис. 4.10).
Рис. 4.10. Окно настройки программы
Здесь вы можете отключить отображение определенных вкладок, сняв флажки возле соответствующих строк в списке, включить программу в автозагрузку, определить разрешенные для создания сочетаний клавиши, изменить значок в области уведомлений и т. д.
Hot Keyboard Pro
Данная программа также позволяет создать клавиатурные сочетания для выполнения определенных команд и запуска программ. При первом запуске приложения активизируется мастер, который поможет настроить общие параметры программы.
В первом окне мастера необходимо отметить тип используемой клавиатуры: классическая или мультимедийная. Обычно ноутбуки комплектуются клавиатурой, близкой к классическому типу.
В следующем окне мастер выводит список элементов главного меню, Рабочего стола и папки Мои документы. Выберите те, которые хотите запускать с помощью горячих клавиш (рис. 4.11).
Рис. 4.11. Выбор элементов Рабочего стола для ассоциации с горячими клавишами
В следующем окне вы можете отметить соединение с сетью, которое желаете активизировать с помощью горячих клавиш.
Далее программа позволяет отметить сайты (предлагается фиксированный список, а также содержимое папки Избранное), которые вы хотите загружать с помощью клавиатурных сочетаний.
В следующем окне мастера отметьте с помощью флажков макросы, которые можно запускать, используя горячие клавиши. К ним относятся, например, изменение уровня громкости, открытие одной из стандартных папок, вставка текста с определенной информацией (вашего электронного адреса, текущей даты, смайлика) и т. д. После этого программа готова к окончательной настройке (рис. 4.12).
Рис. 4.12. Окно настройки программы Hot Keyboard Pro
Работа с мастером – лишь предварительный этап настройки. Далее вам предстоит определить клавиатурные сочетания и назначить им определенные действия. Рассмотрим методику создания макросов.
1. Если окно программы Hot Keyboard Pro закрыто, дважды щелкните кнопкой мыши на значке приложения в области уведомлений.
2. Нажмите кнопку Новый макрос. Появится окно Редактирование Макроса (рис. 4.13).
Рис. 4.13. Окно создания макроса
3. В поле Имя макроса введите название создаваемого макроса, например Запуск_Блокнот.
4. Щелкните кнопкой мыши на поле Комбинация клавиш, чтобы сделать его активным.
5. Нажмите нужное сочетание клавиш, например Ctrl+1. Их название появится в поле Комбинация клавиш.
6. В раскрывающемся списке Тип действия выберите нужное действие макроса, например Open a file (Открыть файл). Ниже появятся настройки его параметров.
7. Нажмите кнопку справа от поля Программа и в появившемся окне найдите и выделите исполняемый файл нужного приложения. Затем нажмите кнопку Открыть. Окно закроется, а в поле Программа появится название выбранного вами файла и полный путь к нему.
8. При необходимости укажите рабочую папку программы в поле Рабочая папка.
9. С помощью флажков, расположенных под полем Рабочая папка, задайте нужные параметры открытия окна программы.
10. Нажмите кнопку ОК. Окно создания макроса будет закрыто, а название макроса появится в списке окна программы.
11. Повторите вышеописанные действия, чтобы создать все необходимые макросы.
Как вы могли заметить, раскрывающийся список Тип действия содержит достаточно много пунктов, то есть с помощью горячих клавиш можно не только запускать программы, но и выполнять самые разные действия, например открывать в Проводнике нужную папку, запускать веб-браузер, вставлять в документ заранее подготовленный текстовый фрагмент, активизировать клавиатурного шпиона (встроенную в Hot Keyboard Pro программу записи всех действий пользователя), управлять громкостью и режимами работы мультимедийных проигрывателей (в частности, Winamp и Windows Media Player), устанавливать соединение с Интернетом и т. д. Вполне естественно, что для различных действий в окне отображаются разные настройки. Так, например, для Paste text (Вставить текст) появляется поле ввода, в него нужно впечатать текст, который должен вставляться в открытый документ при нажатии заданного сочетания клавиш.
Интересна возможность запуска макросов по расписанию. Так, например, программа способна в определенное время самостоятельно запустить нужное приложение, изменить громкость или соединиться с Интернетом. Причем макросы могут выполняться последовательно, например сначала соединить ноутбук с Интернетом, а затем (через одну-две минуты) запустить браузер или почтовый клиент. Программа также способна по расписанию разорвать связь с Интернетом. Это очень удобно, например, для периодической проверки входящей электронной почты.