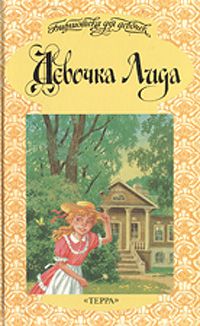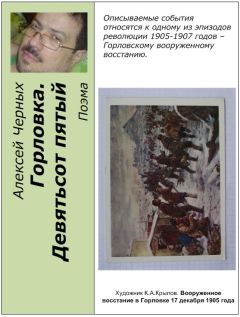Владимир Пташинский - 33 лучшие программы для ноутбука. Популярный самоучитель
5. Так как программа Блокнот является стандартной, установим переключатель в положение Стандартная программа.
6. Раскрывающийся список, расположенный ниже, станет активным. Выберем в нем пункт Notepad (рис. 4.3).
Рис. 4.3. Настройка действия: выбор запускаемой программы
7. В нижней части окна выберите тип развертывания программы, установив переключатель в одно из следующих положений: Максимизирование, Минимизирование, Без активации, Обычно.
8. Нажмите кнопку с изображением дискеты в правой нижней части окна программы, чтобы записать изменения.
9. Нажмите сочетание клавиш Ctrl+Y. Программа Блокнот будет запущена.
Видите, насколько все просто. В следующем примере мы ассоциируем клавишу Scroll Lock (которую практически не используем) с заранее заготовленным текстовым блоком.
1. Нажмите кнопку Добавить в нижней части окна программы. Появится окно Нажмите клавишу, которую хотите определить.
2. Нажмите клавишу Scroll Lock. Программа зафиксирует ее и предложит переименовать сочетание в новом окне. Мы не будем этого делать.
3. Нажмите кнопку ОК. Окно будет закрыто, а в левом списке окна программы появится новый пункт Scroll Lock.
4. Перейдите по ссылке Документы в средней части окна программы.
5. В правой части установите переключатель в положение Вставить текст. Чуть ниже появится текстовое поле.
6. Введите текст, который вам нужно периодически вставлять в документы. Например, шапку или подпись электронного сообщения (рис. 4.4).
Рис. 4.4. Создание макроса вставки текстового блока
7. Нажмите кнопку с изображением дискеты, чтобы применить сделанные изменения.
8. Запустите любой текстовый редактор, например Блокнот.
9. Нажмите клавишу Scroll Lock. Указанная вами текстовая заготовка будет мгновенно вставлена в позицию текстового курсора в документе.
Нетрудно догадаться, что можно создать множество различных текстовых заготовок и ассоциировать их с разными клавишами и их сочетаниями.
Как видите, техника создания горячих клавиш достаточно проста: выбор клавиши, выбор действия и настройка его параметров. Рассмотрим, какие действия, помимо вышеописанных, вы можете назначить клавишам и их сочетаниям.
Раздел Мультимедиа.
• Управление программой WinAmp: запуск, воспроизведение, остановка, переход к следующему и предыдущему треку, управление громкостью, отображение тэгов и многое другое.
• Управление общей громкостью, выключение звука, а также изменение шага регулирования громкости.
• Управление другими медиаплеерами. Список поддерживаемых программных проигрывателей: JetAudio 5/6, Windows Media Player, Foobar2000, Quintessential, BSPlayer, Apollo, ZoomPlayer и др. Управляемые режимы: воспроизведение, остановка, следующий трек, предыдущий трек.
• Управление воспроизведением AudioCD.
Раздел Действия.
• Открыть папку – открывает в Проводнике одну из стандартных папок (Мой компьютер, Мои документы, Панель управления и т. д.) или любой указанный вами каталог.
• Запуск программы – это действие мы уже рассмотрели на примере.
• Питание – позволяет выключить или перезагрузить компьютер, перейти в ждущий или спящий режим, выключить монитор, запустить экранную заставку и т. д.
• Браузер – позволяет управлять кнопками навигации в запущенном браузере: Вперёд, Назад, Домашняя страница, Обновить, Поиск, Избранное и др.
• Окна – управляет открытыми окнами. С помощью горячих клавиш можно сворачивать и разворачивать окна, менять их взаимное расположение, установить прозрачность.
• Разное – здесь собраны команды, позволяющие заблокировать компьютер, показать дату и время (а также вставить дату и время в активный текстовый документ), завершить процесс, сделать снимок экрана, очистить корзину, а также осуществить операции с буфером обмена (копировать, вырезать, вставить).
• Документы – помимо рассмотренной возможности вставить заранее заготовленный текстовый фрагмент, с помощью горячих клавиш в активном текстовом редакторе вы можете создать, открыть, сохранить или отправить на печать документ, отменить последнее действие или отменить отмену, осуществить операции с электронной почтой (отправить, ответить, переслать).
• Клавиши – позволяет создать макрос, эмулирующий нажатие определенной клавиши. Эта функция интересна тем, что вы можете эмулировать нажатие клавиши не в активном, а любом другом открытом окне. Причем вам необходимо указать не название запущенной программы, в окно которой хотите послать нажатие клавиши, а нужный заголовок окна.
Представьте следующую ситуацию. Вы активно работаете с какой-либо программой, например с текстовым редактором. Периодически вам надо проверять электронную почту. Предположим, что ваш почтовый клиент не настроен на автоматический прием почты. Вы можете создать макрос, который будет посылать в окно программы Outlook Express нажатие сочетания клавиш Ctrl+M. Именно это сочетание клавиш в данной программе активизирует прием и отправку электронной почты. Заголовок окна следует указать в поле Title (Заголовок) или, щелкнув и удерживая кнопку мыши нажатой на кнопке, расположенной правее, перетащить указатель мыши на нужное окно.
Затем с помощью раскрывающегося списка, расположенного ниже, и группы переключателей выбрать нужное сочетание клавиш. При необходимости с помощью группы переключателей можно задать команду временной или постоянной смены раскладки клавиатуры (некоторые приложения принимают команды от горячих клавиш только при определенной раскладке клавиатуры).
Таким образом, не отвлекаясь от работы, вы можете с помощью любой клавиши (или сочетания) послать в определенное окно нажатие строго определенного сочетания клавиш. То есть вам не нужно отвлекаться на переключение между окнами и нажатие определенных кнопок, чтобы проверить и принять почту.
Любую ранее созданную горячую клавишу или сочетание клавиш можно ассоциировать с другим действием или просто удалить (кнопка Удалить).
Программа поддерживает работу с профилями. Вы можете создать несколько профилей и для каждого задать разные наборы горячих клавиш и ассоциированных с ними действий. Причем одни и те же клавиши в разных профилях могут выполнять совершенно разные действия. Это может пригодиться, если вы используете ноутбук для работы и развлечений. Так, например, создав профиль Работа, вы назначите некоторым клавишам команды на запуск программ, для работы с документами и т. д. Для развлечений вы создаете профиль, например, Дом, в котором тем же самым клавишам назначаете команды управления мультимедийными проигрывателями или запуском игр.
Чтобы создать профиль, нужно нажать кнопку Профили в правой нижней части окна программы и в появившемся окне нажать кнопку Сохранить как. Откроется окно, в котором необходимо указать имя нового профиля (рис. 4.5). После этого вы можете изменить назначение горячих клавиш и сохранить этот профиль уже под новым именем.
Рис. 4.5. Создание нового профиля
Переключаться между профилями очень просто. Нужно щелкнуть правой кнопкой мыши на значке программы и в появившемся контекстном меню выбрать команду Профиль → <Имя профиля>.
FKeys
Часто ли вы пользуетесь функциональными клавишами F1-F12? Программа FKeys позволит назначить им следующие действия.
• Запуск программы.
• Запуск приложения, которое ассоциировано с файлом. Так, например, при открытии DOC-файла автоматически запустится программа Microsoft Word, в которой указанный документ будет открыт.
• Загрузка веб-сайта.
• Создание почтового сообщения.
Достоинство программы FKeys в том, что она предельно проста (рис. 4.6).
Рис. 4.6. Окно программы FKeys
В окне программы расположены 12 групп текстовых полей: по одной для каждой функциональной клавиши. В левой группе полей указывают действия (названия файлов, которые нужно запустить, ссылки на веб-страницы или электронные адреса).
Обратите внимание на рис. 4.6.
Клавиша F1 запускает программу Калькулятор, а клавиша F2 – Блокнот. Поскольку эти приложения стандартные и находятся в системном каталоге, путь к ним можно не указывать. Для дополнительно установленных программ необходимо указать еще и полный путь. Клавиши F8 и F9 открывают указанные файлы (МРЗ и ТХТ) в ассоциированных системой программах (например, в Winamp и Блокноте).
Путь к программе (или файлу) необязательно прописывать в полях вручную. Можно нажать кнопку справа от поля Parameters (Параметры) и в появившемся стандартном окне Открыть найти и выделить исполняемый или ассоциированный файл.
Чтобы сохранить сделанные изменения, необходимо нажать кнопку Save & Minumize (Сохранить и свернуть). Окно программы свернется в область уведомлений. Чтобы снова отобразить окно приложения FKey, например для внесения изменений, необходимо щелкнуть на его значке в области уведомлений. Если вы закроете окно программы (кнопкой с крестиком), она выгрузится из памяти, и функциональные клавиши не будут выполнять указанные вами действия.