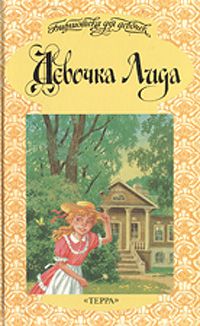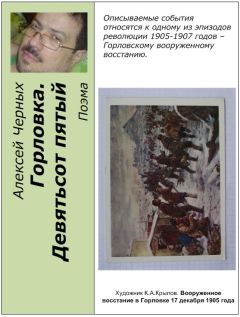Владимир Пташинский - 33 лучшие программы для ноутбука. Популярный самоучитель
Меню программы Tools (Инструменты) содержит ссылки на некоторые сервисные программы Windows, такие как Dr. Watson, редактор реестра, программу для настройки конфигурационных файлов и др. Не все, например, знают, как запустить редактор реестра (его ярлыка просто нет в главном меню). Правда, я бы не советовал пытаться что-то изменять с помощью редактора реестра тому, кто даже не знает, как его запустить. Последствия могут быть непредсказуемые.
TweakNow PowerPack
Программа TweakNow PowerPack содержит инструменты для тонкой настройки и оптимизации Windows, а также содержит некоторые полезные системные утилиты (рис. 3.7).
Рис. 3.7. Окно программы TweakNow PowerPack
Приложение включает мастер для быстрой настройки операционной системы на максимальную производительность. Для его запуска нужно нажать кнопку Quick System Optimization (Быстрая оптимизация системы) в области Special Tools (Специальные инструмента). Появится окно Quick System Optimization (Быстрая оптимизация системы) (рис. 3.8).
Рис. 3.8. Окно настройки параметров быстрой оптимизации
Здесь нужно установить флажок Optimize Windows for best performance (Оптимизировать Windows для максимальной производительности).
Вы можете также установить следующие флажки.
• Optimize Internet Connection (Оптимизировать соединение с Интернетом) – в этом случае в нижерасположенных раскрывающихся списках вам еще необходимо выбрать тип соединения и адаптер (модем, сетевую карту), через который выполняется соединение.
• Empty Windows Temporary Folder (Очистить папку временных файлов Windows) – для удаления временных файлов операционной системы.
• Empty Internet Explorer Temporary Folder (Очистить папку временных файлов Internet Explorer) – для удаления временных файлов, скапливающихся при посещении веб-сайтов.
Примечание
Не многие очищают папки временных файлов Windows и Internet Explorer. А ведь за короткий период времени в них может скопиться много файлового «мусора» (сотни и даже тысячи мегабайт). Это совершенно бесполезные файлы, которое только занимают дисковое пространство.
После нажатия кнопки Optimize Now! (Оптимизировать сейчас) в окне появляется индикатор хода работы. Как только оптимизация системы закончена, становится активной кнопка Close (Закрыть). Нажав эту кнопку, вы завершите процедуру оптимизации и закроете окно Quick System Optimization (Быстрая оптимизация системы).
Что программа делает с системой во время автоматической оптимизации, нам неизвестно. Любителям самостоятельно «поковыряться» в настройках такая возможность предоставляется. Для этого нужно щелкнуть кнопкой мыши на значке Windows Enhancement (Настройка Windows). Содержимое окна вновь изменится (рис. 3.9). Теперь там отображаются значки категорий настроек: Desktop (Рабочий стол), System (Система), Control Panel (Панель управления), Windows Explorer (Проводник) и т. д. Чтобы перейти в нужную категорию настроек (например, Desktop (Рабочий стол)), необходимо щелкнуть кнопкой мыши на соответствующем значке. Появится окно, в котором можно изменить различные настройки выбранной категории (рис. 3.10).
Рис. 3.9. Значки категорий настройки Windows
Рис. 3.10. Окно настройки категории Desktop (Рабочий стол)
Нетрудно догадаться, что окна настроек разных категорий различаются. Некоторые из них могут содержать несколько вкладок, если настроек слишком много (см. рис. 3.10).
Чтобы вернуться на начальную страницу, нужно нажать кнопку Back (Назад) в правой верхней части окна программы.
Не лишним будет взглянуть, какие программы загружаются автоматически при старте операционной системы. Многие приложения при установке помещаются в список автоматически загружаемых. Однако нужны ли они постоянно? Может, имеет смысл загружать их вручную именно тогда, когда они действительно необходимы? Слишком большой список автозагрузки замедляет процесс загрузки Windows. Кроме того, не следует забывать, что автоматически загружаемые программы постоянно занимают определенную часть оперативной памяти, которой, возможно, не хватает для полноценной работы других нужных в данный момент программ. Итак, чтобы отредактировать список автозагрузки, следует щелкнуть кнопкой мыши на значке Startup Manager (Управление автозагрузкой). Появится одноименное окно (рис. 3.11).
Рис. 3.11. Список автоматически загружаемых программ
В левой части окна можно выбрать список автозагрузки для всех пользователей (All Users), текущего пользователя (Current User) или отобразить все автоматически загружаемые программы (Show АН).
В правой части окна программы содержится список автозагрузки в табличном виде. Здесь размещены имена автоматически загружаемых файлов, путь к ним, а также расположение команды автозагрузки (папка Автозагрузка (Startup) или раздел реестра).
Внимательно изучите список автозагрузки. Программы, которые не нужны сразу после загрузки Windows, лучше удалить из этого списка, а подозрительные файлы (с непонятным названием и сомнительным путем) – в первую очередь. Это могут быть шпионские программы. Не следует удалять из списка автозагрузки антивирусные программы, сервисные утилиты для обеспечения нормальной работы вашего ноутбука и т. д. А вот, например, без утилиты настройки экрана, автоматически загружающейся в область уведомлений, можно обойтись. Параметры дисплея не так часто меняются, чтобы навсегда отдавать часть оперативной памяти подобной утилите. Впрочем, решайте сами, что вам нужно сразу после загрузки операционной системы, а что можно запустить вручную при необходимости.
Итак, чтобы удалить из автозагрузки определенный пункт, нужно выделить его в таблице и нажать кнопку Delete (Удалить) в верхней части окна. Появится окно, в котором необходимо подтвердить намерение удалить пункт из списка.
Если же вы хотите, наоборот, добавить в автозагрузку программу, следует нажать кнопку Add (Добавить). Появится окно, в котором следует указать исполняемый файл программы (с полным путем) и нажать кнопку Create Shortcut (Создать ярлык).
Весьма полезны утилиты для очистки реестра (Registry Cleaner) и диска (Disk Cleaner). В процессе установки, настройки и удаления программ в реестре появляется много неиспользуемых разделов и ключей. Не всегда программы деинсталляции корректно вычищают систему от деинсталлируемого приложения. В результате в реестре скапливается достаточно много ключей со ссылками и настройками программ, которых уже давно нет на диске. Это увеличивает файл реестра, что несколько замедляет работу Windows. В процессе работы на компьютере в различных директориях также скапливаются временные файлы разных программ, старые конфигурационные файлы и т. п. Многие пользователи называют это файловым «мусором». Действительно, никакой пользы от этих файлов нет, а вот места на диске они могут занимать достаточно много.
Итак, рассмотрим работу утилиты Registry Cleaner (Очистка реестра) (рис. 3.12). Чтобы ее запустить, нужно щелкнуть кнопкой мыши на одноименном значке в окне программы.
Рис. 3.12. Утилита очистки реестра
В области Quick Options (Быстрые опции) следует выбрать тип сканирования реестра:
• Quick Scan (Быстрое сканирование) – сканируются только ключевые разделы реестра;
• Full Scan (Полное сканирование) – реестр сканируется полностью; этот режим сканирования занимает больше времени;
• Custom (Вручную) – параметры сканирования задаются пользователем; чтобы выбрать разделы реестра для сканирования, следует нажать кнопку Edit Custom Settings (Редактировать пользовательские установки).
После выбора типа сканирования нужно нажать кнопку Clean Now (Очистить). Вы не промахнетесь, это самая большая кнопка в окне TweakNow RegCleaner Professional. В реестре начнется поиск испорченных ключей и ссылок на несуществующие программы. В области Registry Scan Summary (Итог сканирования реестра) отображается информация о найденных проблемах.
После окончания сканирования следует нажать кнопку View Result (Посмотреть результат). Появится окно с таблицей, в которой отображаются найденные испорченные ключи реестра (рис. 3.13).
Рис. 3.13. Список проблемных ключей реестра
Чтобы удалить ненужные ключи реестра, нужно установить возле них флажки в таблице и нажать кнопку Delete (Удалить) (по умолчанию все найденные проблемные ключи отмечены флажками). Как правило, программа корректно определяет проблемы реестра, поэтому можно смело удалять все отображающиеся в таблице пункты.
Утилита очистки диска (Disk Cleaner) позволяет удалить временные файлы, файлы проверки диска и пустые файлы – с нулевым размером (рис. 3.14).
Рис. 3.14. Утилита очистки дисков
В левой части окна Disk Cleaner (Очистка диска) выберите диски для сканирования, а в правой отметьте типы файлов для удаления. Затем нажмите кнопку Scan Now! (Сканировать сейчас).
После окончания сканирования нужно нажать кнопку View Result (Посмотреть результат). В появившемся окне отображаются найденные файлы выбранных категорий. При нажатии кнопки Delete (Удалить) будут удалены все отмеченные флажками файлы. Если вы давно не чистили свои диски, то будете приятно удивлены тем, как много «мусора» вы удалили с жесткого диска и сколько на нем появилось свободного места.