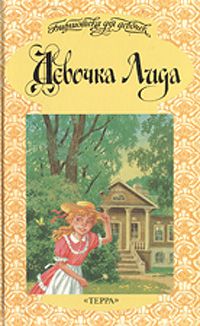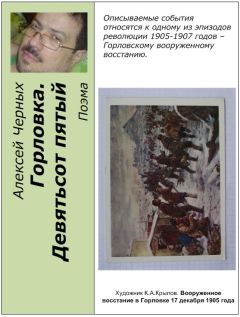Владимир Пташинский - 33 лучшие программы для ноутбука. Популярный самоучитель
Всякие украшательства интерфейса, такие как, например, анимация свертывания окон, появление меню, плавная прокрутка списков, нагружают центральный и графический процессоры, что приводит к более быстрому разряду батареи. А всякие невидимые службы, которых хлебом не корми, дай только отправить какие-нибудь уведомления в Microsoft или скачать кодеки и программные компоненты, причем без вашего ведома? Все это расходует определенные ресурсы системы, которые были бы нелишними при работе с разными программи. Да и сама операционная система, занимающая на жестком диске гигабайтные пространства, состоит из тысяч файлов, многие из которых вы никогда и не будете использовать.
К счастью, разработчики Windows предоставили пользователю возможность самому настраивать систему в зависимости от его потребностей. Вы можете отключить определенные службы, упростить интерфейс Windows, удалить неиспользуемые компоненты и т. д. Для специалистов это не составляет никакой сложности. Они откроют программу для правки реестра, изменят или удалят определенные ключи, остановят работу ненужных служб, удалят ненужные файлы и т. д.
Однако для рядового пользователя реестр и список служб могут оказаться «темным лесом». Взгляните на хитросплетения ветвей реестра (рис. 3.1). Одни названия разделов чего стоят! Окно служб (рис. 3.2) тоже может испугать рядового пользователя компьютера. Кроме того, реестр может не простить неграмотных манипуляций с ним, что способно привести к полному краху операционной системы.
Рис. 3.1. Окно редактора реестра
Рис. 3.2. Окно управления службами
Реестру и службам Windows можно посвятить отдельную книгу, и не одну. Как же быть с теми, кто хочет оптимизировать работу своей операционной системы, но не желает изучать тонкости реестра и работы служб? Именно для таких пользователей разработаны различные программы, называемые твикерами. Они позволяют тонко настроить Windows, добраться до скрытых функций, причем в интуитивно понятной форме. Иными словами, все настраиваемые параметры в этих программах описываются нормальным человеческим языком. Вам остается лишь включить, отключить определенные функции или изменить параметры системы в рамках интерфейсов этих приложений. А все необходимые изменения в реестре, службах или файловой системе программы тонкой настройки сделают за вас сами. Именно такие приложения мы рассмотрим этой главе. Заодно пройдемся по программам очистки жестких дисков и реестра от «мусора» и приложениям для деинсталляции приложений.
FreshUI
Программа FrechUI позволяет изменить огромное количество скрытых (и не очень) настроек Windows семейства 9х, 2000 и ХР (рис. 3.3).
Рис. 3.3. Окно программы FrechUI
В левой части окна программы расположен древовидный список категорий настроек. Так, например, нетрудно догадаться, что категория Applications (Приложения) содержит настройки некоторых встроенных в Windows приложений (Internet Explorer, Windows Media, Outlook Express и т. д.). Категория Windows Interface (Интерфейс Windows) содержит настройки для изменения параметров интерфейса операционной системы. Можете сами убедиться, что программа содержит очень много настроек (некоторые категории также включают вложенные подкатегории), поэтому мы не будем рассматривать все подряд. Достаточно показать способы изменения параметров системы. Дальше вы сами сможете разобраться, тем более что приложение предусматривает откат к первоначальному состоянию Windows, если вдруг после изменения каких-либо параметров что-то стало работать не так, как хотелось бы.
Итак, в начале главы я говорил, что всякие украшательства и анимация не самым лучшим образом сказываются на быстродействии системы, а также создают избыточную нагрузку на аккумулятор. Рассмотрим некоторые настройки из категории Windows Interface (Интерфейс Windows). Чтобы раскрыть эту категорию, нужно щелкнуть кнопкой мыши на значке «плюс» слева от названия категории.
Как видите, Windows Interface (Интерфейс Windows) содержит вложенные подкатегории. В данный момент нас интересует пункт Windows Interface Settings (Настройки интерфейса Windows). Раскройте его (рис. 3.4).
Рис. 3.4. Настройки интерфейса Windows
При выделении пункта раскрытой категории в таблице, расположенной в правой части окна программы, отображаются настройки, которые можно изменить. Таблица содержит столбцы с названием настройки, ее статусом и перечнем поддерживаемых операционных систем.
В качестве примера рассмотрим настройки пункта Windows Visual Effect (Визуальные эффекты Windows).
Данный пункт содержит четыре параметра. Включенный параметр отмечен флажком в зеленом кружке, а отключенный – крестиком в красном. В столбце Current Setting(s) (Текущая настройка) отображается состояние данного параметра: yes (включен) или по (отключен). Так, например, чтобы отключить анимацию окон, следует дважды щелкнуть кнопкой мыши на строке Enable window animation (Разрешить анимацию окна). Появится окно Windows Visual Effect (Визуальные эффекты Windows) (рис. 3.5).
Рис. 3.5. Окно Windows Visual Effect (Визуальные эффекты Windows)
В данном окне можно изменить статус всех четырех отображаемых в таблице параметров, устанавливая или снимая флажки слева от нужного пункта. Чтобы отключить анимацию окон, следует снять флажок слева от пункта Enable Window Animation (Разрешить анимацию окна), а затем нажать кнопку ОК. Окно будет закрыто, а параметр отключен, в чем вы сможете убедиться, взглянув на значок строки Enable window animation (Разрешить анимацию окна) в таблице, а также на информацию в столбце Current Setting(s) (Текущая настройка).
Можно также отключить ненужные эффекты в категориях Windows Visual Effect (1) (Визуальные эффекты Windows 1) – Windows Visual Effect (4) (Визуальные эффекты Windows 4), например анимацию и плавное затухание меню, раскрывающихся списков, тень указателя мыши и другие визуальные эффекты.
В Windows Interface (Интерфейс Windows) есть вложенные категории, в которых можно изменить различные параметры Рабочего стола, Панели задач, Панели управления и Проводника. Вы сами разберетесь в этих настройках, если немного владеете английским языком.
Отдельного внимания заслуживает категория Hardware (Оборудование) (рис. 3.6). Здесь вы можете настроить параметры операционной системы, непосредственно связанные с установленным в ноутбуке оборудованием. Так, например, в подкатегории CD вы можете выбрать используемую по умолчанию программу для воспроизведения музыкальных компакт-дисков. Для этого нужно выделить пункт AudioCD Default Player (Проигрыватель Audio CD по умолчанию) и дважды щелкнуть кнопкой мыши на строке AudioCD Player: (Проигрыватель Audio CD) в таблице. Появится окно AudioCD Default Player (Проигрыватель Audio CD по умолчанию), в котором нужно нажать кнопку Browse (Обзор) и в появившемся окне выбрать исполняемый файл нужной программы.
Рис. 3.6. Настройка используемого по умолчанию проигрывателя музыкальных дисков
В подкатегории CD также можно включить или отключить встроенный в операционную систему мастер записи компакт-дисков, а также функцию автозапуска диска.
В подкатегориях CPU (Процессор) можно изменить некоторые параметры, связанные с центральным процессором компьютера, например, указать операционной системе размер кэш-памяти второго уровня. В подкатегориях Mouse (Мышь) и Keyboard (Клавиатура), как нетрудно догадаться, вы настроите параметры одноименных устройств.
Следует заострить внимание на категории Applications (Приложения). Например, программа Windows Messenger загружается автоматически при старте Windows. Как показывает практика, этим приложением пользуются немногие. Тем не менее оно появляется автоматически (увеличивая тем самым время загрузки Windows) и постоянно «висит» в ОЗУ. В подкатегории Windows Messenger вы можете запретить автоматический запуск этой программы. Категория Applications (Приложения) позволяет также настроить некоторые скрытые параметры Internet Explorer, Outlook Express, редактора реестра, программы Блокнот, Проигрывателя Windows Media и т. д. Вряд ли это сильно повлияет на производительность компьютера, но некоторые ненужные функции можно отключить, чтобы они не мешали работать.
Некоторые из сделанных вами изменений вступят в силу только после перезагрузки Windows.
Чтобы сохранить изменения в настройках, следует выполнить команду меню File → Save Windows settings (Файл → Сохранить настройки Windows). Появится стандартное окно Сохранить как, в котором нужно выбрать папку и указать имя файла, в котором будут сохранены сделанные вами настройки. Дело в том, что вы можете создать несколько вариантов настроек (например, для автономного и стационарного использования ноутбука). Затем вы просто загружаете нужный файл настроек (File → Restore Windows settings (Файл → Восстановить настройки Windows)) и выбираете ранее сохраненный файл. Так, например, для автономной работы лучше создать файл настройки, в котором будет отключена вся анимация интерфейса и ненужные функции. Для работы в стационарных условиях, когда нет нужды заботиться о состоянии батареи, можно использовать другой конфигурационный файл, где все или некоторые визуальные эффекты и функции будут включены.