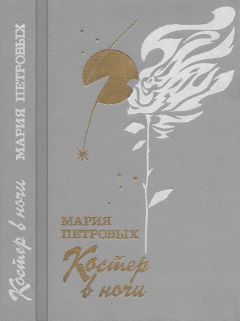Игорь Квинт - Sound Forge 9
• Fade (Постепенное изменение звука) – открывает подменю со следующими командами управления уровнем аудиосигнала:
– Graphic (Графический) – изменение уровня аудиосигнала в соответствии с графиком;
– Fade In (Нарастание громкости) – действие нарастания громкости;
– Fade Out (Уменьшение громкости) – уменьшение громкости.
• Insert Silence (Вставка тишины) – вставляет фрагмент тишины.
• Invert/Flip (Инвертировать/Переворачивать) – инвертирует аудиосигнал.
• Mute (Безмолвный) – заменяет фрагмент аудиосигнала фрагментом тишины.
• Normalize (Нормализация) – нормализирует аудиосигнал.
• Pan/Expand (Панорамирование/Расширение) – панорамирует источник звука, изменяет ширину стереополя.
• Resample (Изменение частоты) – изменяет частоту дискретизации аудиоданных.
• Reverse (Реверс) – меняет направление воспроизведения аудиофайла.
• Smooth/Enhance (Сглаживание/Доводка) – корректирует высокочастотные составляющие спектра аудиосигнала.
• Time Stretch (Временное растягивание) – изменяет длительность фонограммы без изменения высоты тона.
• Volume (Громкость) – изменяет уровень аудиосигнала.
Программа обладает большим набором средств для корректировки и редактирования аудиоданных. Каждая команда благодаря обширному набору настроек позволяет максимально использовать все широкие возможности редактирования звуков. В следующем разделе рассмотрим создание предварительных установок процессоров.
Создание предварительных установок процессоров
Предварительные установки позволяют запоминать и повторно загружать значения параметров какого-либо процессора. Данные значения задаются в отдельных окнах настройки, которые индивидуальны для каждого процессора.
Рассмотрим создание и сохранение предварительных установок для процессора нормализации. Этот процесс позволяет регулировать громкость, но он отличается от простого увеличения громкости. Нормализация в Sound Forge происходит следующим образом. Программа находит самые громкие участки – пики, вычитает их уровень из 100 % и использует получившийся коэффициент для увеличения громкости. Например, если максимальный уровень звука равен 80 %, то разность между этим уровнем и максимальным равна 20 %.
На эту разницу умножится уровень всего звука. Максимальный уровень будет составлять 100 %, остальные будут увеличены пропорционально максимальному уровню.
При нормализации звука сделайте следующее.
1. Выделите звук, который необходимо нормализировать, выполнив команду Edit → Select All (Правка → Выделить все), – весь файл выделится.
Примечание
Для выделения фрагмента файла нужно выполнить команду Edit → Selection → Set (Правка → Выделение → Установить) и в открывшемся окне Set Selection (Установить выделение) указать временные границы выделения. Как это сделать, было рассказано в предыдущих главах книги.
2. Выполните команду Process → Normalize (Обработка → Нормализация) – откроется окно предварительных установок процессора Normalize (Нормализация) (рис. 5.2).
Рис. 5.2. Окно предварительных установок процессора Normalize (Нормализация)
3. В данном окне установите переключатель Normalize using (Использование нормализации) в положение Peak level (Уровень пика) – будут нормализированы только пиковые уровни.
Примечание
Установив переключатель Normalize using (Использование нормализации) в положение Average RMS level (loudness), можно произвести нормализацию на основе среднего уровня всего файла.
4. Измените по своему усмотрению максимальный уровень пикового значения, принимаемый за основу при нормализации, передвигая ползунок Normalize to (Нормализовать до).
С помощью раскрывающегося списка Preset (Шаблон) можно выбрать один из возможных вариантов изменения настроек нормализации. Если нужно выполнить настройки с целью их последующего сохранения, то выберите значение Untitled (Безымянный), которое потом будет заменено названием шаблона.
5. Нажмите кнопку Scan Levels (Просканировать уровни), чтобы начать сканирование уровней и определить их пиковое значение, – под данной кнопкой отобразится пиковое значение (рис. 5.3).
Рис. 5.3. Результат сканирования отображен в значении Peak (Пик)
6. Прослушайте сделанные изменения, нажав кнопку Preview (Просмотр).
7. Укажите в поле Preset (Шаблон) название только что созданного набора предварительных установок процессора Normalize (Нормализация), например Норма.
8. Нажмите кнопку Save Preset (Сохранить шаблон) в виде дискеты, расположенную рядом с полем Preset (Шаблон), – шаблон с именем Норма появится в раскрывающемся списке Preset (Шаблон).
9. Если выполненные изменения вас устраивают, то нажмите кнопку OК– нормализация будет завершена.
Чтобы удалить шаблон предварительных установок, в окне предварительных настроек процессора в раскрывающемся списке Preset (Шаблон) необходимо выделить требуемый набор настроек и нажать кнопку Delete Preset (Удалить шаблон).
Описание основных процессоров
Список процессоров очень обширен, поэтому рассмотрим только некоторые основные процессоры и их предварительные настройки.
Удаление смещения по оси амплитуды
Может случиться так, что между звуковой картой и устройством ввода возникнут конфликты. Тогда излишек звукового потока добавляется к входящему сигналу, и конечная диаграмма сигналов отклоняется от нулевой оси. Это явление называется смещением по оси амплитуды, или DС-смещением. Чтобы удалить из существующего звукового файла смещение по оси амплитуды, необходимо выполнить следующие действия.
1. Выделить в звуковом файле часть данных, из которой необходимо удалить смещение по оси амплитуды. Для обработки всего файла предназначена команда Edit → Select All (Правка → Выделить все), которая выделяет весь файл.
2. Выполнить команду Process → DC Offset (Обработка → DС-смещение) – откроется окно DC Offset (DС-Смещение) (рис. 5.4).
Рис. 5.4. Окно предварительных настроек DC Offset (DC-Смещение)
3. Чтобы программа Sound Forge автоматически выявила и удалила все имеющиеся смещения по оси амплитуды, нужно установить переключатель в положение Automatically detect and remove (Автоматически определить и удалить).
В рассматриваемом примере удалим смещения по оси амплитуды вручную, самостоятельно задав предварительные установки для процессора. Выполним для этого следующие действия.
1. Установите переключатель в положение Adjust DC offset by (–32,768 to 32,767) (Величина смещения (от –32,768 до 32,767)).
2. В поле ввода со счетчиком рядом с данным положением переключателя введите число, на которое должна быть выровнена диаграмма сигналов по нулевой оси. Например, если смещение по оси амплитуды звукового файла равно 35, то необходимо ввести значение –35, чтобы сумма двух чисел равнялась нулю, что обозначает отсутствие смещения по оси амплитуды.
Примечание
Чтобы узнать величину смещения по оси амплитуды в звуковом файле, нужно выполнить команду Tools → Statistics (Инструменты → Статистика) – откроется окно Statistics (Статистика), содержащее информацию о разных параметрах звукового файла, в том числе и о смещении по оси амплитуды.
3. Установите флажок Compute DC offset from first 5 seconds only (Рассчитать DC-смещение только из первых 5 секунд) – это позволит программе проверить на наличие смещения лишь первые пять секунд звукового файла, если файл слишком длинный.
Если обрабатываемый звуковой файл начинается с длительного промежутка тишины или с плавного усиления звука, то следует отключить функцию пятиминутной проверки, сняв данный флажок, – Sound Forge корректно определит величину смещения по оси амплитуды.
4. Прослушайте созданные изменения, нажав кнопку Preview (Просмотр), и нажмите кнопку ОК – смещение по оси амплитуды будет удалено в пределах выделенной области или во всем файле.
Совет
Если при редактировании звукового файла вы не знаете, содержит ли он смещение по оси амплитуды, то всегда используйте процессор DC Offset (DС-Смещение) перед началом других действий редактирования. Это поможет избежать влияния смещения по оси амплитуды на появление шумов и других звуковых дефектов при обработке.
Изменение частоты сэмплирования
Иногда бывает необходимо изменить частоту сэмплирования существующего звукового файла, например записать звуковые данные на диск можно только с частотой сэмплирования 44 100 Гц. Чтобы изменить частоту сэмплирования звукового файла, необходимо сделать следующее.