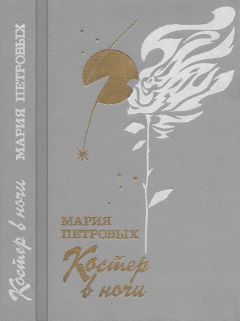Игорь Квинт - Sound Forge 9
Рис. 4.4. Выбор способа дублирования
Если в данном окне переключатель Replicate (Дублирование) установлен в положение Whole copies (Целые копии), то для заполнения выделенной области будут использованы только целые копии данных из буфера. Однако если установить переключатель в положение Copy partials (Копии частями), то будет заполнена вся выделенная область, и она будет содержать целые копии и их часть.
4. Установите переключатель Replicate (Дублирование) в наиболее подходящее положение и нажмите кнопку ОК.
Sound Forge вставит данные из буфера обмена столько раз, сколько это будет необходимо, чтобы заполнить всю выделенную область.
Еще одна специальная вставка из буфера обмена в окно данных – Mix (Микширование) – будет рассмотрена в следующем разделе.
Микширование данных
Функция микширования позволяет сводить данные из буфера обмена и данные в открытом звуковом файле. Например, если требуется наложить одну композицию на другую, то можно использовать эту функцию. Для микширования данных необходимо выполнить следующие действия.
1. Выделить и скопировать в буфер данные, которые нужно микшировать.
2. В файле, в который предполагается вставить данные из буфера обмена, установить указатель текущей позиции в положение, куда требуется поместить данные из буфера обмена.
3. Выполнить команду Edit → Paste Special → Mix (Правка → Специальная вставка → Микшировать) – откроется окно Mix (Микшировать) (рис. 4.5).
Рис. 4.5. Окно настроек микширования
4. Установить требуемые значения громкостей с помощью ползунков Volume (Громкость), расположенных в группах элементов управления Source: Clipboard (Источник: буфер обмена) и Destination (Назначение), и нажать кнопку Preview (Просмотр), чтобы проверить, не становится ли звук глухим. Данные ползунки регулируют соотношение громкостей данных из буфера обмена и из файла после микширования.
Примечание
Звук может приглушиться из-за подавления фазы, которое происходит, когда громкость одного сигнала уменьшается, а громкость другого увеличивается одновременно на одну и ту же величину. Тогда два сигнала перекрывают друг друга, в результате чего смешанный сигнал звучит глухо.
5. Если звук все же приглушился, то следует установить флажок Invert data (Инвертировать данные) только для одного из сигналов, но не для обоих сразу. Это приводит к инвертированию сигнала и поможет разрешить проблему.
6. Нажать кнопку OК – программа смикширует данные из буфера обмена и из файла в соответствии с выполненными установками.
Редактирование многоканальных аудиоданных
В Sound Forge можно работать с трехканальным звуком, со звуком surround-форматов 5.1 и 7.1 и с многоканальным звуком с количеством каналов до 32. В программе присутствует измеритель уровня канальных сигналов и анализаторы свойств стереосигнала. С помощью инструментов Sound Forge можно преобразовывать многоканальные аудиоданные, а также редактировать все каналы композиции или каждый канал отдельно.
Назначение каналам выходных устройств
В программе можно выбрать количество каналов и формат звукового звучания. Выполняются такие настройки в окне Properties (Свойства).
Для этого нужно выполнить следующие действия.
1. Щелкнуть правой кнопкой мыши в области просмотра на пиктограмме одного из каналов – откроется контекстное меню.
2. В данном меню выбрать пункт Properties (Свойства), чтобы открыть одноименное окно, в котором перейти на вкладку Format (Формат) (рис. 4.6).
Рис. 4.6. Вкладка Format (Формат) окна Properties (Свойства)
3. В раскрывающемся списке Channels (Каналы) выбрать формат представления звука, например 1 Mono (1 Моно), одноканальный звук.
4. В раскрывающемся списке Bit-Depth (Бит-глубина) выбрать глубину звучания.
5. Нажать кнопку Применить, чтобы сделанные изменения вступили в силу, – откроется окно преобразования Stereo To Mono (Стерео в моно) (рис. 4.7).
Рис. 4.7. Выбор способа преобразования формата канала
6. Установив переключатель Source (Источник) в нужное положение, указать программе источник преобразования: Left Channel (Левый канал), Right Channel (Правый канал) или Mix Channels (Смешение каналов).
7. Нажать кнопку OК, чтобы закрыть окон Stereo To Mono (Стерео в моно).
С помощью пунктов меню Process (Процессы) можно конвертировать каналы, то есть изменить количество каналов в аудиофайле.
1. Выполнить команду Process → Channel Converter (Процессы → Конвертирование каналов) – откроется окно конвертера (рис. 4.8).
Рис. 4.8. Конвертер каналов
2. В раскрывающемся списке Preset (Шаблон) выбрать шаблонную заготовку конвертирования. С помощью ползунка можно задавать уровень громкости.
3. В раскрывающемся списке Output channels (Назначить каналы) указать желаемое количество каналов и нажать кнопку OК – начнется конвертирование, по окончании которого в окне программы отобразятся преобразованные данные с заданным количеством каналов (рис. 4.9).
Рис. 4.9. Выполненная конвертация каналов
Редактирование многоканальных аудиоданных
Многоканальные данные можно редактировать теми же способами, что и одноканальные, то есть выделять фрагменты, копировать, вырезать, вставлять данные и т. п. Можно редактировать все каналы одновременно или каждый в отдельности.
Если нужно редактировать все каналы одновременно, например применяя какой-то эффект ко всей композиции, то следует выполнить команду Edit → Select All (Правка → Выделить все).
Если необходимо выделить только один канал, то следует установить указатель мыши на центральную часть канала, нажать кнопку мыши и, не отпуская ее, переместить в нужное место. Будет выделен фрагмент только одного канала (рис. 4.10).
Рис. 4.10. Выделение фрагмента только одного канала
Для более точного выделения лучше воспользоваться специальным окном, в котором можно задавать точные временные значения выделения. Для этого нужно сделать следующее.
1. Выполнить команду Edit → Selection → Set (Правка → Выделение → Установить) – откроется окно Set Selection (Установка выделения) (рис. 4.11).
Рис. 4.11. Назначение границ выделения
2. В поле ввода Channel (Канал) при использовании многоканального звука нужно ввести номер редактируемого канала, а при стереозвуке – выбрать в раскрывающемся списке левый или правый канал для выделения и редактирования.
3. В поле ввода со счетчиком Start (Начало) указать время начала выделения, а в поле ввода со счетчиком End (Конец) – окончания выделения. Вместо времени окончания выделения можно задать в поле Length (Протяженность) длительность выделения.
4. Нажать кнопку Play (Воспроизведение), чтобы прослушать выделенный участок фонограммы и при необходимости скорректировать границы выделения.
5. Нажать кнопку OК – на указанном канале будет выделен участок с заданными границами (рис. 4.12).
Рис. 4.12. Точное выделение фрагмента на одном из каналов
Таким образом был выделен фрагмент для редактирования в многоканальном звуковом файле. Само редактирование и последовательность действий для многоканальных данных не отличаются от действий редактирования, о которых говорилось ранее, поэтому не будем останавливаться на этом вопросе.
Проигрывание и запись многоканальных данных
Воспроизвести многоканальные данные можно, нажав кнопку Play (Воспроизведение) на панели инструментов или в нижней части окна данных. Такой способ воспроизводит все каналы одновременно. Если нужно прослушать какойто канал отдельно, то в окне данных необходимо выделить требуемый канал и затем нажать кнопку Play (Воспроизведение).
Для записи многоканальных данных воспользуемся функцией записи, которая имеется в программе. Чтобы настроить и использовать эту возможность, необходимо выполнить следующие действия.
1. Соединить аудиоисточник (микрофон, проигрыватель и др.) с компьютером и запустить программу Sound Forge 9.0.
2. Выполнить команду File → New (Файл → Новый) – откроется окно New Window (Новое окно).
3. Установить частоту сэмплирования, разрядность Bit-Depth (Бит-глубина) и количество каналов Channel (Канал), которые необходимо использовать в новом файле (см. выше подразд. «Назначение каналам выходных устройств»).
4. Нажать кнопку ОК – окно New Window (Новое окно) закроется.