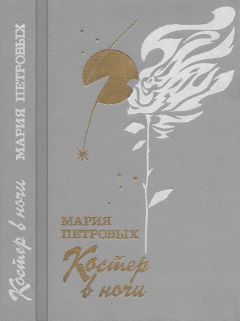Игорь Квинт - Sound Forge 9
5. Выполнить команду Special → Transport → Record (Дополнительно → Перемещение → Запись) – откроется окно Record (Запись) (рис. 4.13).
Рис. 4.13. Окно записи
6. Установить в раскрывающемся списке Method (Метод) данного окна метод записи Normal (Обычный), что позволит начинать и заканчивать запись вручную.
Остальные варианты данного списка позволяют делать следующее:
• Automatic: Time (Автоматический: Время) – указывает начало и конец записи;
• Automatic: Threshold (Автоматический: Порог) – задает уровень громкости, превышение которого запускает процесс записи;
• Automatic: MIDI Timecode (Автоматический: Временной код MIDI) – создает запись на основе данных от MIDI-устройства, подключенного к компьютеру.
7. Выбрать режим записи в раскрывающемся списке Mode (Режим) значение Automatic retake (automatically rewind) (Автоматическая перезапись), что позволит перезаписывать предыдущую запись при каждом старте записи.
Остальные режимы данного списка позволяют выполнять следующее:
• Multiple takes creating Regions (Несколько записей с созданием областей) – создает область вокруг записи, а каждая последующая запись добавляется в конец ранее созданной области, этот режим установлен по умолчанию;
• Multiple takes (no Regions) (Несколько записей (без областей)) – каждая последующая запись добавляется в конец без создания областей между ними, то есть без промежутков;
• Create a new window for each take (Создание нового окна для каждой записи) – подразумевает создание для каждой записи нового окна;
• Punch-In (record a specific length) (Вместить (запись определенной длины)) – указывает длину для создаваемой записи.
8. В поле ввода Cannels (Каналы) указать номер канала для записи. Если нужно сделать запись на нескольких каналах, то следует указать их диапазон, например 1–4.
9. Начать воспроизведение материала, который нужно записать, и нажать кнопку Record (Запись).
10. Закончив запись, нажать кнопку Stop (Остановить), чтобы остановить запись. По окончании записи программа отобразит новую диаграмму в окне данных (рис. 4.14).
Рис. 4.14. Выполненная запись
11. Нажать кнопку Play (Воспроизведение) в окне Record (Запись), чтобы прослушать сделанную запись. Если все в порядке, то следует нажать кнопку Close (Закрыть), чтобы завершить работу.
Рассмотренные действия означали запись многоканального звука средствами программы Sound Forge. Не забывайте сохранять результаты записи и редактирования, выполняя команду File → Save As (Файл → Сохранить как).
Работа с командными маркерами
Командные маркеры могут использоваться для отображения заголовков, показа титров, ссылки на веб-сайты или выполнять любую другую функцию, определенную пользователем. Чтобы установить в программе командные маркеры, нужно выполнить следующие действия.
1. Установить указатель мыши на позицию, куда будет помещен командный маркер.
2. Выполнить команду Special → Command Marker (Дополнительно → Командный маркер) или нажать на клавиатуре клавишу C – откроется окно Command Properties (Свойства команды) (рис. 4.15).
Рис. 4.15. Окно Command Properties (Свойства команды)
3. В раскрывающемся списке Command (Команда) выбрать командный маркер из доступных в программе, например TEXT (Текст), что позволит отображать текст в области ввода субтитров.
4. В поле ввода Parameter (Параметр) ввести требуемое значение параметра, в рассматриваемом примере это текст титров Песня года.
5. В поле ввода со счетчиком Position (Позиция) выставить точное временное значение положения маркера.
6. Нажать кнопку OК, чтобы закрыть окно Command Properties (Свойства команды) – в окне данных появится командный маркер синего цвета с надписью TEXT: Песня года (рис. 4.16).
Рис. 4.16. Установленный командный маркер TEXT: Песня года
Аналогично можно установить и другие командные маркеры. В Sound Forge доступно достаточно большое количество таких маркеров. Можно добавлять маркер с именем автора, знаком копирайта, URL, титрами и др.
Использование списков проигрывания
Создавая области, можно перемещать их, размещая по своему усмотрению, создавая новые композиции и редактируя звуковые файлы. Создайте области, которые нужно перемещать или редактировать (о создании областей см. гл. 3, разд. «Создание и работа с окном данных»). Можно работать с областями с удобством, используя список воспроизведения.
1. Чтобы открыть список воспроизведения, нужно выполнить команду View → Playlist (Просмотр → Список воспроизведения) – в нижней части окна программы появится панель списка воспроизведения (рис. 4.17).
Рис. 4.17. Список воспроизведения, отображенный в нижней части окна программы
2. Дважды щелкните кнопкой мыши на области, чтобы выделить ее, и перетащите область в список воспроизведения – появится надпись с названием области и ее характеристиками (рис. 4.18).
Рис. 4.18. Помещение области в список воспроизведения
3. Подобным образом переместите все требуемые области и сформируйте список воспроизведения.
4. Можно прослушивать области, корректировать их размеры, расположение, а также редактировать их (см. гл. 3, разд. «Создание и работа с окном данных»).
5. Отредактировав области, щелкните правой кнопкой мыши на списке воспроизведения – появится контекстное меню (рис. 4.19).
Рис. 4.19. Контекстное меню списка воспроизведения
6. Выберите пункт Save As (Сохранить как) и в открывшемся окне Save Regions/Playlist as (Сохранить область/Как список воспроизведения) сохраните список воспроизведения в формате Playlist File (*sfl).
7. Снова вызовите контекстное меню и выберите пункт Convert to New (Собрать в новый) – результат работы и области, помещенные в список воспроизведения, будут собраны в один файл (рис. 4.20).
Рис. 4.20. Области списка воспроизведения, собранные в один файл
Можно сохранить новый полученный файл, выбрав в контекстном меню пункт Save As (Сохранить как).
В данной главе рассматривались возможности редактирования файлов данных. Было рассказано, как делать точные выделения и выполнять копирование, вырезание, вставки, а также микширование данных. Кроме того, в главе описано редактирование многоканальных звуковых файлов и обозначены особенности их редактирования. В данной главе также была представлена информация о редактировании и воспроизведении данных по каналам, а также о командных маркерах и их помещении в окно данных. Кроме того, изложен материал о создании списков воспроизведения, рассказано, как работать с ними и сохранять результат в отдельный файл.
Ознакомившись с азами редактирования в окне данных, перейдем к изучению процессоров.
Глава 5
Использование процессоров
Введение в процессоры
Создание предварительных установок процессоров
Описание основных процессоров
В предыдущих главах было рассмотрено редактирование звуковых данных. В состав Sound Forge 9.0 помимо базового набора действий редактирования входит комплекс дополнительных функций редактирования – процессоров, работа с которыми описывается в этой главе. Здесь представлена информация о применении и настройке процессоров, а также рассказано, как с их помощью обработать звуки.
Введение в процессоры
В программе доступен обширный набор специальных преобразователей звука – процессоров. Процессоры – это команды, позволяющие особым образом обрабатывать звуковые данные. Sound Forge предоставляет пользователю более сорока профессиональных студийных эффектов и звуковых обработок, таких как нормализация, эквалайзер, универсальная динамическая обработка, изменение высоты тона.
Все процессоры сосредоточены в специальном меню Process (Обработка) (рис. 5.1), в состав которого входят следующие элементы.
Рис. 5.1. Состав меню Process (Процессоры)
• Auto Trim/Crop (Автоматическая подгонка/обрезка) – автоматически удаляет фрагменты тишины в соответствии с заданными параметрами.
• Bit-Depth Converter (Преобразование битовой глубины) – позволяет преобразовывать разрядность представления аудиоданных.
• Channel Converter (Преобразование каналов) – изменяет количество каналов в аудиофайле.
• DC Offset (DC смещение) – устраняет постоянную составляющую из аудиосигнала.
• EQ (Эквалайзер) – открывает подменю с командами обработки аудиосигнала эквалайзерами (подробнее см. ниже разд. «Описание основных процессоров», подразд. «Эквалайзер»).