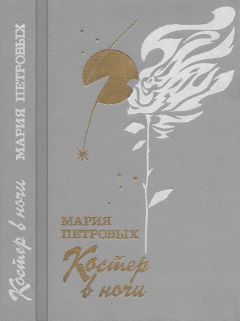Игорь Квинт - Sound Forge 9
1. Для обработки всего звукового файла выполните команду Edit → Select All (Правка → Выделить все) – выделится весь файл.
2. Выполните команду Process → Resample (Обработка → Изменение частоты) – откроется окно Resample (Изменение частоты) (рис. 5.5).
Рис. 5.5. Окно предварительных настроек Resample (Изменение частоты)
3. Установите требуемую частоту сэмплирования с помощью поля ввода со счетчиком New sample rate (2,000 to 192,000 Hz) (Новая частота сэмплирования (от 2 000 до 192 000 Гц)).
Совет
Повышение частоты сэмплирования звукового файла не улучшит его качество. Например, если в звуковом файле с частотой сэмплирования 22 кГц частоту повысили до 44,1 кГц, чтобы записать этот файл на диск, то он все равно будет звучать как 22 кГц, так как именно с этой частотой файл был записан. Однако в результате повышения частоты увеличится разрешение файла, и дальнейшая его обработка не приведет к появлению дефектов.
4. С помощью ползунка Interpolation accuracy (1 to 4) (Точность интерполяции (1 к 4)) установите точность процесса преобразования частоты сэмплирования, равную четырем.
Низкое значение ползунка означает быструю, но неточную обработку. Высокое значение параметра Interpolation accuracy (1 to 4) (Точность интерполяции (1 к 4) подразумевает медленную, но точную обработку. Если длина звукового файла не очень велика, то стоит выбирать высокие значения.
5. Если применяете низкую частоту сэмплирования, то обязательно установите флажок Apply an anti-alias filter during resample (Применить фильтр сглаживания в ходе изменения частоты), чтобы исключить возможность преобразования высокочастотных данных на входе в шумы на выходе.
6. Если требуется просто изменить скорость воспроизведения, не внося изменения в данные, то установите флажок Set the sample rate only (do not resample) (Установить только частоту сэмплирования (не изменять частоту)).
7. Нажмите кнопку Preview (Просмотр), чтобы прослушать звук, до того как программа Sound Forge изменит файл.
8. Если результаты прослушивания устраивают, то нажмите кнопку ОК – частота сэмплирования звукового файла изменится в соответствии с заданными значениями параметров.
Вставка тишины
Рассмотрим такую обработку звукового файла, как вставка фрагмента тишины, доступную с помощью процессора Insert Silence (Вставка тишины). Чтобы вставить в файл фрагмент тишины, необходимо выполнить следующие действия.
1. Установите указатель текущей позиции в определенную точку звукового файла, куда требуется поместить фрагмент тишины.
2. Выполните команду Process → Insert Silence (Обработка → Вставка тишины) – откроется окно Insert Silence (Вставка тишины) (рис. 5.6).
Рис. 5.6. Окно предварительных настроек Insert Silence (Вставка тишины)
3. Введите в поле ввода со счетчиком Insert (hr:mn:sc.xxx) (Вставить (час:мин:сек:кадр)) желаемую длительность фрагмента тишины, измеряемую в часах, минутах, секундах и кадрах.
4. В раскрывающемся списке at (в) выберите точку ввода в звуковой файл фрагмента тишины. Необходимо вставить фрагмент тишины в определенную точку, поэтому выберите вариант Cursor (Курсор).
Примечание
При выборе вставки фрагмента тишины в определенную точку файла данные, находящиеся после этой точки, сдвинутся вперед, а длина звукового файла увеличится.
Для добавления фрагмента тишины в начало или конец файла в раскрывающемся списке at (в) нужно выбрать пункты Start of file (Начало файла) или End of file (Конец файла).
5. Нажмите кнопку ОК – фрагмент тишины будет вставлен в звуковой файл в соответствии с заданными параметрами.
Изменение громкости звука
Одно из наиболее часто применяемых пользователем действий при работе со звуковыми данными – изменение уровня громкости звукового файла. Программа Sound Forge предоставляет несколько различных процессоров, позволяющих изменять громкость: Volume (Громкость), Fade (Постепенное изменение звука) и Normalize (Нормализация). Процессор Normalize (Нормализация) рассмотрен в данной главе выше (см. разд. «Создание предварительных установок процессоров»). Рассмотрим два оставшихся процессора.
Чтобы просто увеличить или уменьшить уровень сигнала для выделенной области или всего файла, нужно воспользоваться функцией Volume (Громкость), выполнив следующие действия.
1. Выделите в звуковом файле часть данных, громкость которых нужно изменить. Если требуется обработать весь файл, то выполните команду Edit → Select All (Правка → Выделить все) – будет выделен весь файл.
2. Выполните команду Process → Volume (Обработка → Громкость) – откроется окно Volume (Громкость) (рис. 5.7).
Рис. 5.7. Окно предварительных настроек Volume (Громкость)
3. С помощью ползунка Gain (–Inf. to 20 dB) (Усиление (от минус бесконечности до 20 дБ)) установите значение параметра относительной громкости. Чтобы увеличить громкость, передвиньте ползунок вверх, чтобы уменьшить – вниз.
4. Нажмите кнопку Preview (Просмотр), чтобы услышать, как звучит файл с выполненными настройками.
5. Если результат вас устраивает, то нажмите кнопку ОК – окно будет закрыто.
Программа увеличит или уменьшит громкость звукового файла в соответствии с произведенными установками.
В дополнение к основным действиям изменения громкости рассмотрим еще один процессор, доступный в Sound Forge, который позволяет применять эффекты усиления и затухания звука.
Усиление – это постепенное, ровное увеличение громкости звука. Затухание представляет собой противоположное явление – постепенное, ровное уменьшение громкости.
Чтобы применить усиление к звуковому файлу или фрагменту, необходимо выполнить следующие действия.
1. Создать выделенную область, к которой нужно применить затухание или усиление. Если требуется обработать весь файл, то следует выполнить команду Edit → Select All (Правка → Выделить все) – выделится весь файл.
2. Выполнить команду Process → Fade → In (Обработка → Постепенное изменение звука → Нарастание) – звук будет увеличен.
Чтобы применить затухание, нужно выполнить команду Process → Fade → Out (Обработка → Постепенное изменение звука → Затухание) – звук будет уменьшен применительно к выделенной области.
Панорамирование
Процессор Pan/Expand (Панорамирование/Расширение) позволяет определить звучание аудиоданных между двумя динамиками. С помощью этого процессора можно добиться восприятия звучания из левой или из правой колонки или из звукового поля между ними. Такой эффект называется панорамированием. Функция Pan/Expand (Панорамирование/Расширение) обладает и некоторыми другими возможностями, о которых также будет коротко рассказано. Чтобы использовать данный процессор, необходимо выполнить следующую последовательность действий.
1. Выделите в звуковом файле данные, которые нужно панорамировать. Если требуется обработать весь файл, то выполните команду Edit → Select All (Правка → Выделить все) – выделится весь файл.
2. Выполните команду Process → Pan/Expand (Обработка → Панорамирование/Расширение) – откроется окно Pan/Expand (Панорамирование/Расширение) (рис. 5.8).
Рис. 5.8. Окно предварительных настроек панорамирования
3. В раскрывающемся списке Process mode (Режим обработки) выберите режим Pan (preserve stereo separation) (Панорамировать (сохранение стерео разделения)), позволяющий выполнить панорамирование без сведения левого и правого стереоканалов.
Если выбрать в данном раскрывающемся списке режим Pan (mix channels before panning) (Панорамировать (сведение каналов до панорамирования)), то будут сведены левый и правый каналы стереофонической записи.
4. В раскрывающемся списке Show wave (Показать сигнал) укажите программе, нужно ли отображать содержимое обоих каналов или только одного из них, выбрав соответствующий пункт из списка. Это никак не повлияет на сам процесс панорамирования.
В окне Pan/Expand (Панорамирование/Расширение) находится график, вертикальная шкала которого отображает позиционирование стереофонического сигнала – он может быть в центре, а также слева или справа. На графике имеется синяя линия, отображающая характеристики панорамирования. С ее помощью можно менять характеристики панорамирования. Левый край линии представляет начало выделенной области, а правый – ее конец.
5. Измените форму линии панорамирования в графике данного окна графическим способом, перемещая маленькие квадратики на концах линии, которые называются точками огибающей.