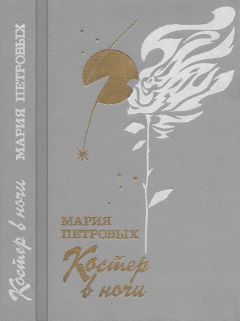Игорь Квинт - Sound Forge 9
5. В поле ввода Name (Имя) указать название области, например Первая область, и нажать кнопку OК – окно Insert Marker/Region (Вставить маркер/Область) закроется, а в области просмотра появится созданная область (рис. 3.16).
Рис. 3.16. Созданная область
Щелчком правой кнопки мыши на квадрате маркера, отмечающего начало выделенной области, открывается контекстное меню (рис. 3.17), в котором можно выбрать пункты редактирования области.
Рис. 3.17. Контекстное меню маркера области
Если выбрать пункт Rename (Переименовать), то появится поле, в котором с клавиатуры можно ввести новое название области. Пункт Select Region (Выделить область) позволяет выделять область, пункт Delete (Удалить) удаляет область.
Щелкните правой кнопкой мыши на выделенной области в области просмотра – появится контекстное меню (рис. 3.18).
Рис. 3.18. Контекстное меню выделенной области в области просмотра
Данное меню позволяет совершать различные действия с областью: копирование, вырезание, масштабирование и др.
Подобным образом можно создавать маркеры и области, которые помогут в работе и облегчат навигацию по файлам данных.
Навигация по файлам данных
Научившись создавать маркеры и области, следует узнать, как осуществлять с их помощью навигацию. Воспользуемся предыдущим примером и создадим три-четыре маркера, присвоив им в качестве имени порядковые номера 1, 2, 3, 4.
Чтобы перейти к определенному маркеру, нужно сделать следующее.
1. Выполнить команду меню View → Regions List (Просмотр → Список областей) – откроется окно Regions List (Список областей) (рис. 3.19).
Рис. 3.19. Список областей
2. Выбрать маркер, к которому нужно перейти, щелкнув кнопкой мыши на его названии, – указатель текущей позиции в окне данных перейдет на место, отмеченное выбранным маркером.
Можно перейти к нужному маркеру и другим способом.
1. Выполните команду Edit → Go To (Редактировать → Перейти к) – откроется окно Go To (Перейти к) (см. рис. 3.10).
2. В раскрывающемся списке Go To (Перейти к) выберите название нужного маркера (рис. 3.20).
Рис. 3.20. Выбор маркера из раскрывающегося списка Go To (Перейти к)
3. Нажмите кнопку ОК – окно закроется, а указатель текущей позиции в окне данных перейдет в указанное место.
Для навигации по звуковому файлу можно также использовать области.
Для удобства навигации в программе предусмотрена специальная панель Navigation (Навигация) (см. рис. 2.15), содержащая кнопки, дублирующие действие команд меню.
По умолчанию данная панель не отображается в окне программы, как и многие другие панели инструментов. (Как отобразить нужную панель на экране, см. гл. 2, разд. «Панели инструментов».)
Вызвав нужные панели на экран, разместите их так, как вам удобно. Можно сохранить созданную рабочую область, выполнив команду File → Workspace → Save As (Файл → Рабочая область → Сохранить как). В открывшемся после этого окне следует указать место и имя сохранения рабочей области. Всегда можно будет загрузить сохраненную область для работы, выполнив команду File → Workspace → Open (Файл → Рабочая область → Открыть) и указав нужный сохраненный файл.
Масштабирование отображения данных
Данные, отображаемые в области просмотра окна данных, можно масштабировать – уменьшать или увеличивать диаграмму, что позволит более детально рассматривать шумы, помехи и сделает работу более удобной.
В нижней части окна данных (см. рис. 2.2) слева и справа от полосы прокрутки находятся две группы кнопок, на которых изображены знаки плюса и минуса. Правая группа кнопок позволяет увеличивать масштаб диаграммы горизонтально, корректируя значение времени. При нажатии кнопки Zoom In Time (Увеличить масштабирование времени), на которой изображен знак плюса, отображение данных увеличится и станет более детализированным. Кнопка Zoom Out Time (Уменьшить масштабирование времени), на которой изображен знак минуса, позволяет уменьшить отображение.
При масштабировании времени значения линейки времени изменяются в сторону детализации. Индикатор разрешения Zoom Ratio (Коэффициент масштабирования) показывает текущую степень масштабирования в виде коэффициента.
Степень масштабирования 1:1 дает наибольшую возможную детализацию диаграммы. По умолчанию степень масштабирования равна 1:4096.
Изменить значение коэффициента масштабирования, применяемого по умолчанию, можно следующим образом.
1. Выполните команду меню Options → Preferences (Опции → Настройки) – откроется окно Preferences (Настройки), в котором перейдите на вкладку Display (Отображение) (рис. 3.21).
Рис. 3.21. Окно настройки отображения и масштабирования
2. В данном окне выберите новую степень масштабирования в раскрывающемся списке Normal zoom ratio (Нормальный коэффициент масштабирования).
Группа кнопок слева от полосы прокрутки функционирует так же, как и кнопки масштабирования времени, но масштаб диаграммы изменяется вертикально. Кнопка Zoom In (Увеличение) позволяет увеличивать масштаб отображения уровня сигнала на диаграмме сигналов. Кнопка Zoom Out (Уменьшение) выполняет обратную задачу.
Все действия с кнопками масштабирования отражаются на линейке уровней (рис. 3.22), расположенной в левой части окна данных. Масштаб линейки уровней изменяется в зависимости от различных уровней сигнала, отображаемого на диаграмме сигналов.
Рис. 3.22. Линейка уровней
Линейка уровней может отображать уровни сигнала в дБ (dB) или процентах. Чтобы выбрать один из этих вариантов представления, следует щелкнуть правой кнопкой мыши на линейке уровней и в открывшемся контекстном меню выбрать подходящий пункт: Label In dB (Уровень в дБ) или Label In Percent (Уровень в процентах) (рис. 3.23).
Рис. 3.23. Контекстное меню линейки уровней
Другой способ изменения значения масштабирования заключается в использовании команд меню View → Zoom Time (Просмотр → Масштаб времени).
Кроме самих кнопок масштабирования, обратите внимание на ползунок, расположенный между двумя группами кнопок. Перемещая ползунок, можно быстро изменить масштабирование уровней или времени. Перемещение ползунка влево уменьшает масштаб, а вправо – увеличивает.
Сохранение файлов
В программе Sound Forge в меню File (Файл) для сохранения аудиофайлов предусмотрено три следующих пункта:
• Save (Сохранить) – самый быстрый способ сохранения ранее уже сохраненного файла;
• Save As (Сохранить как) – позволяет указать имя, место и формат сохраняемого файла;
• Save All (Сохранить все) – сохраняет все открытые на данный момент аудиофайлы, если открыто больше одного файла.
Чтобы сохранить аудиофайлы, обработанные в программе Sound Forge, нужно сделать следующее.
1. Выполнить команду меню File → Save As (Файл → Сохранить как) – откроется окно Сохранить как (рис. 3.24).
Рис. 3.24. Окно сохранения файла
2. В раскрывающемся списке Папка найти папку, в которую нужно сохранить файл.
3. Ввести имя аудиофайла в поле Имя файла.
4. В раскрывающемся списке Тип файла выбрать тип сохраняемого аудиофайла (рис. 3.25).
Рис. 3.25. Список форматов сохранения файла раскрывающегося списка Тип файла
5. Выбрать в раскрывающемся списке Template (Шаблоны) значения частоты сэмплирования, разрядность, моно или стерео, которые хотелось бы использовать при сохранении аудиоданных.
6. Нажать кнопку Сохранить – файл с заданными параметрами будет сохранен в указанном месте.
Выше было рассмотрено, как создавать области. Чтобы сохранить созданные области в отдельном файле, необходимо сделать следующее.
1. В меню Special (Дополнительно) выберите пункт Regions List (Список областей), а затем пункт Save As (Сохранить как). Вы увидите окно Save Regions/PIaylist As (Сохранить Области/как список воспроизведения) (рис. 3.26).
Рис. 3.26. Окно сохранения области в виде файла списка воспроизведения
2. Выбрать папку, в которой нужно сохранить файл с областями.
3. Ввести в поле Имя файла наименование файла списка воспроизведения.
4. В раскрывающемся списке Тип файла можно выбрать один из трех типов сохранения информации об областях:
• Playlist File (sfl) – запатентованный формат фирмы Sonic Foundry;