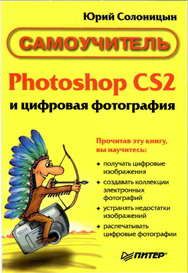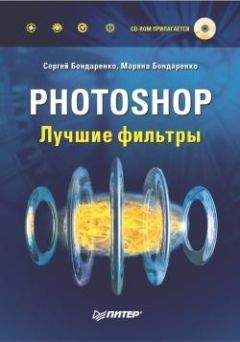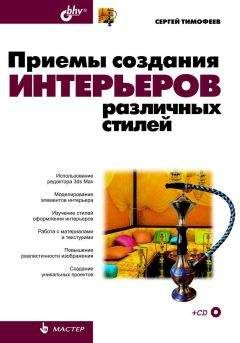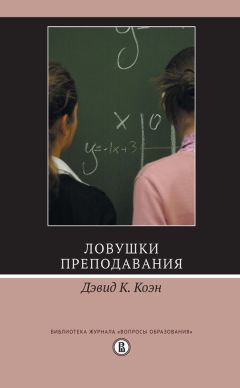Юрий Солоницын - Photoshop CS2 и цифровая фотография (Самоучитель). Главы 10-14
Ниже копии изображения находятся два переключателя — Selection (Выделение) и Image (Изображение). Они указывают программе, что отображать в окне настройки команды —выделенную область изображения или само изображение.
ПРИМЕЧАНИЕ. При нажатии клавиши Ctrl происходит временное переключение между этими двумя режимами вывода данных об изображении.
В правой части окна находятся кнопки для вызова пипеток, позволяющих выбирать выделяемые оттенки. Обычная пипетка позволяет выбрать цвет, от которого отсчитываются оттенки выделяемых точек (в зависимости от заданного разброса). Пипетка с плюсом позволяет добавить к выделению оттенки, не попавшие в него после первого выбора цвета. Например, после выбора простой пипеткой красного цвета на изображении, оттенки зеленого выделяться не будут. Для того чтобы захватить и их, надо использовать пипетку с плюсом. Пипетка с минусом предназначена для исключения оттенков из выделенной области.
СОВЕТ. Щелкнув мышью на кнопке выбранной в данной момент пипетки, можно вызвать на панель настроек список Sample Size (Размер образца). Он позволяет выбрать, будет ли образец цвета браться из указанной пипеткой точки, или же будет взят оттенок, усредненный по некоторой площади ( 3 x3 или 5 x 5 пикселов).
Строить выделение можно не только на основе выбранных образцов цвета, но и при помощи предустановленных значений. Для того чтобы воспользоваться ими, выберите нужный пункт из раскрывающегося списка Select (Выделить). Пункт Selected Colors (Выбранные цвета) соответствует режиму выбора цветов, остальные пункты определяют некоторый цветовой диапазон. В зависимости от цветового режима, в котором находится изображение, набор доступных вариантов выделения может изменяться. При выборе фиксированного диапазона из списка ползунок Fussiness (Разброс) и пипетки становятся недоступными.
Процесс построения выделенной области можно наблюдать при помощи уменьшенного изображения в окне настройки (при установленном переключателе Selection (Выделение)). Из списка Selection Preview (Просмотр выделения) можно выбрать режим отображения будущего выделения непосредственно в окне документа. Это может оказаться полезным при создании выделений сложной формы, но в большинстве случаев можно ориентироваться по копии изображения, находящегося в окне команды. Доступны следующие режимы просмотра:
• None (Нет) — выделение в окне документа не отображается; данный режим используется по умолчанию;
• Grayscale (Оттенки серого) — в окне документа отображается монохромный альфа-канал, содержащий выделение; черные участки соответствуют выделенным пикселам, белые —невыделенным, оттенки серого —выделенным частично;
• Black Mate (Матирование черным) — границывыделения обводятся черным цветом;
• White Mate (Матирование белым) — границы выделенной области обводятся белым;
• Quick Mask (Быстрая маска) — выделение выводится в режиме быстрого редактирования маски (выделенной области изображения).
СОВЕТ. Установив флажок Invert (Инвертировать), можно выделить пикселы, не попадающие в заданный диапазон оттенков, — инвертировать выделение. Сделать это можно и после завершения работы с командой. Для инвертирования выделенной области воспользуйтесь командой меню Select • Inverse (Выделить • Инвертировать) или комбинацией клавиш Ctrl+Shift+I.
После того как вы завершите подбор оптимального цветового диапазона, щелкните на кнопке ОК для применения команды. Отменить операцию можно, щелкнув на кнопке Cancel (Отмена). Если вы нажмете и будете удерживать клавишу Alt, кнопка Cancel (Отмена) изменится на кнопку Reset (Восстановить). Щелкнув на ней, можно вернуть настройки команды в исходное состояние.
Непосредственное редактирование выделенной области — использование режима Quick MaskОписывая возможные способы предварительного просмотра выделенной области при использовании команды Color Range (Выбор цвета) мы упомянули режим Quick Mask (Быстрая маска). С его помощью можно редактировать границы выделенной области так, как будто это — простое изображение. При этом используются все фильтры, команды и инструменты, которые можно применять при работе с монохромными изображениями. Так вы сможете выделять объекты сложной формы, а также создавать специальные эффекты.
ПРИМЕЧАНИЕ. Термин маска в данном случае обозначает выделенные пикселы или же наоборот, пикселы замаскированные, не вошедшие в выделение.
Сама возможность подобного обращения с выделенными пикселами определяется тем, что степень выделенное задается цветом пикселов в канале выделения — альфа-канале. Если пиксел в альфа-канале черный, то соответствующий пиксел изображения выделен, а если белый, то не выделен. Промежуточные оттенки в альфа-канале (оттенки серого) определяют частичное выделение пиксела (эффект от всех команд, инструментов и фильтров проявляется для такого пиксела частично). Все рассмотренные ранее средства выделения областей изображения показывали пользователю лишь границу выбранного участка, скрывая альфа-канал. В режиме Quick Mask (Быстрая маска) граница выделения не отображается, зато альфа-канал выводится непосредственно в окне документа.
Так как альфа-канал может содержать оттенки, промежуточные между черным и белым цветами, возникает проблема отображения границы выделенной области при работе в нормальном режиме. Она решена очень просто — привычная мерцающая граница проводится там, где яркость пикселов в альфа-канале переходит через значение 50 %. То есть внутри границы оказываются пикселы, выделенные более чем на 50 %. Если таких пикселов нет (выделение неполное и очень слабое), граница выделения не отображается. При возникновении подобной ситуации на экран выводится предупреждение о том, что граница выделения не видна.
ВНИМАНИЕ. Если граница выделения не видна на экране, но само выделение присутствует, инструменты, команды и фильтры будут применяться к пикселам изображения в соответствии со степенью выделенности. Если такое выделение останется в документе после выполнения некоторых операций, выполнение дальнейших действий может оказаться невозможным.
Поэтому после использования выделения егоследует снять (удалить).
Теперь рассмотрим работу в режиме быстрого редактирования выделения (Quick Mask). Для его активизации следует щелкнуть на кнопке, расположенной в нижней части панели инструментов. В зависимости от настроек программы ее вид может несколько меняться.
Соседняя кнопка позволяет выйти из режима Quick Mask (Быстрая маска).
СОВЕТ. Для быстрого переключения в режим Quick mask (Быстрая маска) и назад вы можете использовать клавишу Q.
То, что программа перешла в требуемый режим, легко определить по следую-
щим признакам:
• кнопка перехода в режим Quick Mask (Быстрая маска) остается нажатой;
• границы имеющихся в документе выделенных областей заменяются цветной окраской;
• в заголовке окна документа выводится название режима — Quick Mask (Быстрая маска).
На рис. 13.6 показано окно документа, находящегося в режиме Quick Mask (Быстрая маска).
Обратите внимание — на этом рисунке в режиме Quick Mask (Быстрая маска) выделенные области не меняют своего вида (на рис. 13.6 это поверхность водоема), а невыделенные области закрашиваются полупрозрачным цветным покрытием — маской. Для удобства работы изображение, определяющее выделение, отображается полупрозрачным. При этом сквозьнего можно видеть изображение, содержащееся в документе. Перейдя в режим (Быстрая маска), можно редактировать выделение с использованием практически любых инструментов (в том числе инструментов выделения), команд и фильтров. Команды и фильтры действуют так же, как при работе с изображением в режиме Grayscale (Градации серого). Рисующие инструменты (кисть, карандаш, аэрограф и др.) позволяют добавлять к выделенной области новые участки или, наоборот, уменьшать размеры выделенной области. Для того чтобы расширить выделенную цветом зону, рисуйте белым цветом, для того чтобы ее уменьшить — черным. Рисование различными оттенками серого позволяет задавать частичное выделение пикселов. Использование кистей с мягкими, размытыми краями или инструментов и команд, размывающих изображение, позволит создать выделенную область с плавными границами.
Рис. 13.6. Окно документа до перехода в режим Quick Mask (слева) и после него (справа)
ПРИМЕЧАНИЕ. Режим Quick Mask (Быстрая маска) является, по сути, аналогом режима Grayscale (Градации серого). Поэтому в нем для рисования доступны только цвета, являющиеся оттенками серого цвета.