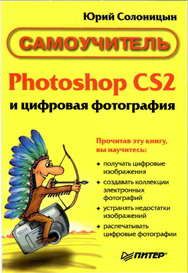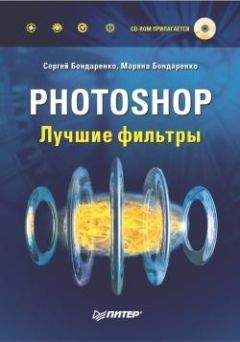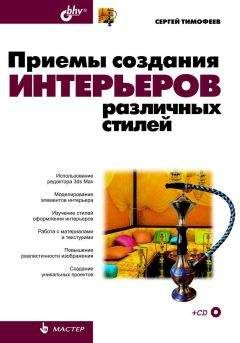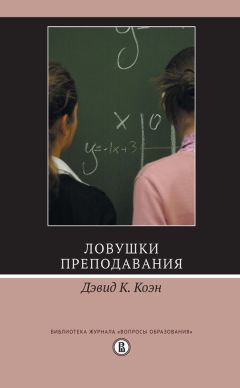Юрий Солоницын - Photoshop CS2 и цифровая фотография (Самоучитель). Главы 10-14
Пипетка с плюсом и пипетка с минусом позволяют добавлять новые оттенки к диапазону редактируемых цветов или вычитать оттенки из него. При этом диапазон оттенков не может содержать несколько фрагментов. Он может быть только единым.
СОВЕТ. Для вызова этой и многих других команд можно использовать горячие клавиши — комбинации клавиш, связанные с тем или иным действием. Такие комбинации клавиш, как правило, указываются рядом с соответствующим пунктом меню.
Изменение баланса цветовВ некоторых случаях возникает желание или необходимость изменить баланс цветов, содержащихся в изображении. Например, сделать лежащий на столе апельсин более желтым, убрав при этом излишне зеленую окраску скатерти.
Выполнять подобные действия можно при помощи команды Image •Adjustments •Color Balance (Изображение •Настройки •Цветовой баланс).
На рис. 14.20 показано окно этой команды. В нем содержатся три ползунка, с помощью которых можно изменять соотношение в изображении основных и дополнительных цветов: голубой-красный (Cyan-Red), пурпурный-зеленый (Magenta-Green) и желтый-синий (Yellow-Blue).
Рис. 14.20. Окно команды Color Balance
В нижней части окна находится переключатель, при помощи которого можно ограничить область воздействия команды. Он имеет три положения:
• Shadows (Тени) — преобразование применяется к пикселам, окрашенным в темные тона;
• Midtones (Нейтральные тона) — изменяется окраска пикселов, имеющих цвет, близкий к нейтральному;
• Highlights (Света) — будет изменена окраска ярко окрашенных пикселов.
При установленном флажке Preserve Luminosity (Сохранить яркость) будет изменен только оттенок пикселов, а их яркость сохранится неизменной.
Имитация использования фотографических фильтров
Команда Image • Adjustments • Photo Filter (Изображение • Настройки • Фотофильтр) позволяет имитировать результат использования во время съемки цветных светофильтров. На рис. 14.21 показано окно этой команды.
В группе Use (Использовать) можно выбрать, какой именно фильтр будет применен к изображению. Режим выбирается при помощи имеющегося в группе переключателя.
Рис. 14.21. Окно команды Photo Filter
В режиме Filter (Фильтр) имитируется эффект от использования фильтра, тип которого можно выбрать из расположенного рядом с пунктом переключателя раскрывающегося списка.
В режиме Color (Цвет) можно самостоятельно выбрать цвет фильтра, щелкнув на расположенном рядом с пунктом переключателя образце.
ПРИМЕЧАНИЕ. При выборе фильтра из списка образец цвета приобретает соответствующую выбранному фильтру окраску. После этого можно переключить команду в режим Color (Цвет) и откорректировать оттенок фильтра, который будет применен к изображению.
В нижней части окна находится ползунок Density (Эффект). При помощи него можно задать плотность фильтра. Этот параметр определяет эффект, производимый командой.
Также в окне находится флажок Preserve Luminosity (Сохранять яркость). Если он установлен, яркость пикселов в процессе преобразования останется неизменной.
Обесцвечивание изображенияВ некоторых случаях бывает необходимо обесцветить изображение, например для печати черно-белых фотографий, в то время как в вашем распоряжении имеется цветной оригинал.
Выполнить эту операцию можно при помощи команды Image • Adjustments • Desaturate (Изображение • Настройки • Обесцветить).
Более сложный, но при этом более эффективный способ получить черно-белую фотографию из цветной —использовать команду Image • Adjustments • Channel Mixer... (Изображение • Настройки • Смешение каналов...). Эта команда позволяет в различных пропорциях смешивать информацию, содержащуюся в цветовых каналах изображения. Окно этой команды показано на рис. 14.22.
Выберите из списка Output Channel (Результирующий канал) канал, в который будут сложены данные имеющихся в изображении цветовых составляющих. После этого с помощью ползунков, находящихся в группе Source Channels (Исходные каналы), выберите коэффициенты, с которыми данные будут складываться в результирующем канале.
Рис. 14.22. Окно команды Channel Mixer
Ползунок Contrast (Контраст) управляет общей яркостью изображения. Для преобразования цветного изображения в черно-белое установите флажок Monochrome (Монохромное), находящийся в нижней части окна. После этого все каналы изображения будут складываться в единственный канал — Black (Черный). Управляя соотношением исходных каналов, вы можете получить черно-белое изображения с различными свойствами. Например, увеличив влияние красного канала и уменьшив влияние синего, вы можете сделать небо более темным, а облака — более четкими. Увеличив влияние зеленого канала, можно осветлить попавшую в кадр зелень, и т. д.
Для успешной работы с командой Channel Mixer... (Смешение каналов...) следует проанализировать содержимое цветовых каналов. Сделать это можно, переключаясь между цветовыми каналами с помощью панели Channels (Каналы). Например, в изображении зеленой листвы зеленый канал содержит в основном информацию об очертаниях листьев, красный канал добавляет изображению мелкие детали, а синий канал — блики и отсветы неба. Разумеется, информация, содержащаяся в каналах изображения, индивидуальна для каждого изображения.
ПРИМЕЧАНИЕ
Многие действия в Adobe Photoshop CS 2 можно выполнить несколькими путями. Например, обесцветить изображение можно при помощи команды Desaturate (Обесцветить), установив минимальное значение насыщенности в окне команды Hue/Saturation (Цветовой тон/Насыщенность) или переведя изображение в цветовой режим Grayscale (Оттенки серого), а затем назад, в режим RGB или CMYK.
По мере накопления опыта работы с Adobe Photoshop вы узнаете множество способов выполнить одно и то же действие. Некоторые из них значительно ускоряют работу, другие позволяют точнее контролировать процесс обработки.
В этой главе мы с вами познакомились с наиболее удобными и широко используемыми, особенно на начальных этапах освоения Adobe Photoshop, приемами коррекции яркости, контраста и оттенков изображения. По мере освоения вами технологий и приемов цифровой фотографии вы сможете откорректировать или значительно улучшить вид несколько неудачных или даже почти испорченных фотографий. Кроме того, на цветокоррекции основано множество художественных приемов, которые позволят вам не только изменить изображение для достижения желаемого эффекта, но и создать на его основе совершенно новое произведение, лишь отдаленно напоминающее оригинал. Измененные таким образом фотографии часто используются при разработке дизайн-проектов рекламных модулей, оформлении витрин, подготовке к печати сложных и красочных журналов и каталогов.
В последующих главах мы познакомимся с приемами устранения механических повреждений фотографии (мелких дефектов, случайно попавших в кадр и ненужных объектов), а также с простыми приемами художественной обработки фотографий.