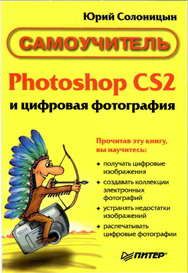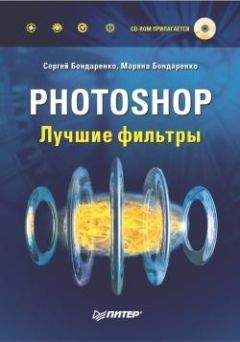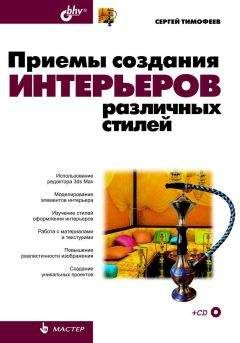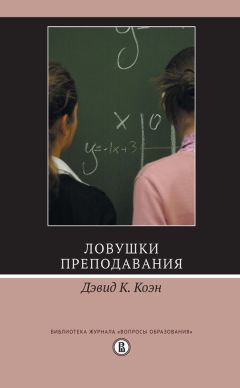Юрий Солоницын - Photoshop CS2 и цифровая фотография (Самоучитель). Главы 10-14
В правой части окна находятся три кнопки с изображением пипеток. Они служат для выбора цветовых уровней непосредственно по изображению. Выберите пипетку и щелкните ею в нужной точке изображения. Этим вы назначите пикселам указанной яркости черный, серый или белый цвет. Назначаемый цвет зависит от окраски пипетки —ее можно определить по виду кнопки.
ПРИМЕЧАНИЕ. Двойным щелчком на кнопке пипетки задается цвет, который вы сможете устанавливать при помощи этого инструмента.
В отличие от задания цветовых уровней при помощи гистограммы или полей ввода, использование пипеток позволяет установить чистые значения черного, серого и белого и избежать появления нежелательно окраски. Более того, установка цветовых уровней таким образом позволяет устранить нежелательную дополнительную окраску, вызванную, например, окраской света от использованного источника освещения.
Теперь посмотрим, как изменение уровней влияет на реальное изображение. На рис. 14.11 показано исходное изображение и окно команды Levels (Уровни) сразу после ее вызова. Как видите, исходное изображение можно отнести к переэкспонированным — большая часть изображения окрашена в темные тона. Это заметно и на гистограмме яркости.
Рис. 14.11. Исходное изображение и вид окна команды Levels сразу после ее вызова
На фотографии изображено здание Русского музея, снятое в яркий солнечный день. Автоматика камеры при установке параметров съемки ориентировалась на самые яркие участки кадра и стремилась показать их в лучшем свете, поэтому изображение в целом получилось довольно темным. Контраст изображения также недостаточен — фотография выглядит довольно серой, что явно не характерно для солнечного дня.
Прежде всего, откорректируем уровень белого цвета — это позволит вернуть изображению яркость. Сдвинем указатель уровня белого в сторону уменьшения яркости (в сторону указателей черного и серого уровней). При этом часть пикселов окрасится в более светлые тона, а динамический диапазон изображения несколько сузится, что добавит изображению контраста.
СОВЕТ. В ходе настройки параметров команд вы можете следить за изменением гистограммы яркости на панели Histogram (Гистограмма). На ней будут одновременно отображаться исходное и новое состояния пикселов.
На рис. 14.12 показано изображение после выполнения этого этапа работ, на этом же рисунке представлено окно команды Levels. При установленном флажке Preview (Просмотр) вы сможете наблюдать за вносимыми в изображение изменениями прямо в окне документа.
Рис. 14.12. Вид изображения и окна команды Levels после коррекции уровня белого
Теперь видно, что ярко освещенные солнцем элементы здания стали в должной степени белыми. Для придания изображению законченного вида необходимо несколько изменить соотношение яркости темных и светлых элементов изображения. Это позволит сделать видимыми детали, пока еще скрытые в тени.
Выполнить такое преобразование можно, сместив уровень серого таким образом, чтобы на долю светлых пикселов пришлась большая часть динамического диапазона. Вид изображения и окна команды Levels (Уровни) показан на рис. 14.13. Щелкните на кнопке ОК для применения преобразований к изображению.
В данном случае нам не потребовалась коррекция уровня черного — тени на изображении и так достаточно густые. Однако если бы изображение изначально было не темным, а излишне светлым, коррекция уровня черного помогла бы придать ему контраст и увеличить детализацию.
Рис. 14.13. Настройка уровня серого для выявления деталей, скрытых в темных участках изображения
СОВЕТ. Вместо установки уровней цвета при помощи указателей можно использовать пипетки. Это особенно удобно для изображений, содержащих ярко выраженные области теней, нейтральных оттенков и ярко освещенные области. Если при съемке вы использовали эталонную карту с цветами, выставьте цветовые уровни по соответствующим полям карты.
Рис. 14.14. При коррекции яркости и контраста изображения (в частности, с помощью команды Levels) число градаций яркости пикселов может уменьшиться, что приведет к снижению точности передачи переходов цвета или более мелких деталей.
Если вы вызовете команду Levels (Уровни) снова после того, как воспользовались ею, вы увидите, что ранее слитный график распределения пикселов по яркости приобрел вид набора пиков (рис. 14.14). Это говорит о том, что динамического диапазона изображения, измененного при коррекции уровней, не хватает для плавного отображения цветовых переходов. Если излишне повысить контрастность изображения, число градаций яркости (в данном случае именно они отображаются на гистограмме) станет слишком малым для корректного отображения плавных переходов цвета (например, неба), а иногда и других деталей изображения.
ПРИМЕЧАНИЕ. Обратите внимание на то, что при повторном вызове команды Levels (Уровни) значения цветовых уровней вновь имеют значения 0 (уровень черного), 255 (уровень белого) и 1 (уровень серого). Сравните рис. 14.14 с рис. 14.11. Таким образом, при каждой модификации изображения используется его собственный динамический диапазон, а не динамический диапазон исходной фотографии.
Настройки цветовых кривыхЕще более мощное средство цветокоррекции и управления яркостью изображения — изменение формы цветовых кривых. Цветовые кривые задают соотношение между исходными значениями яркости пиксела (или яркости в отдельных цветовых каналах) и значениями, получаемыми после применения команды. По умолчанию эти зависимости имеют линейный вид. Например, пикселы, имеющие яркость 128, после применения команды получат точно такую же яркость. Изменяя форму этой зависимости (цветовой кривой), можно управлять яркостью пикселов и их оттенком (для этого необходимо вмешиваться в различные цветовые каналы). Преобразование может быть нелинейным — например, можно увеличить яркость темных областей, получившихся на снимке излишне густыми, или же, наоборот, затемнить темные области и осветлить светлые, усилив тем самым контраст изображения.
Рис. 14.15. Окно команды Curves
Преобразование цветовых кривых (в технике принят термин передаточная функция) выполняется при помощи команды Image • Adjustments • Curves (Изображение • Настройки • Кривые). На рис. 14.15 показано окно этой команды.
В центральной части окна находится график кривой передачи цвета. По горизонтали откладываются исходные значения яркости, а по вертикали — значения, которые будут присутствовать в изображении после обработки. При перемещении курсора над полем кривой под графиком отображаются два значения — Input (Входное значение) и Output (Выходное значение). Верхний правый угол соответствует уровню белого, нижний левый — уровню черного.
Щелкнув на градиентной полосе, расположенной под графиком, можно переключить график в режим работы с полиграфическими красками. При этом вы будете управлять не яркостью, как в используемом по умолчанию режиме, а плотностью красителя. Из расположенного над графиком списка можно выбрать конкретный цветовой канал или пункт с названием текущего цветового режима для применения преобразования одновременно ко всем каналам.
Можно изменять форму кривой при помощи мыши. Щелчок на графике позволяет создать опорную точку, которуювы затем можете переместить в нужное положение. На рис. 14.16 представлен пример кривой, используемой в данном случае для усиления контраста изображения.
Рис. 14.16. Пример изменения кривой передачи цвета с целью коррекции изображения, в данном случае —для увеличения контрастности.
Если одна из опорных точек стала вам не нужна, просто утащите ее мышью за пределы окна команды. Точка будет удалена. Выделив одну из точек мышью, вы сможете ввести с клавиатуры соответствующие ей значения исходной и получаемой яркости (координаты точки). Используйте для этого поля ввода Input (Входное значение) и Output (Выходное значение) (рис. 14.16).
В правой части окна находятся уже знакомые по работе с командой Levels (Уровни) кнопки с изображением пипеток. Используя их, можно задавать цветовые уровни, щелкая по нужным точкам изображения. Если вы хотите проверить, к какой точке кривой относится тот или иной пиксел изображения, наведите на него курсор при нажатой клавише Alt. Соответствующая точка будет выделена на кривой круглым маркером.
Использование команды Curves (Кривые) требует определенных навыков. Надо хорошо представлять, к каким изменениям в изображении приведут изменения яркости тех или иных пикселов. В данном случае имеются в виду не конкретные пикселы, а группы пикселов, имеющих сходную яркость.