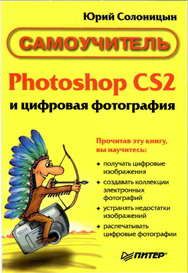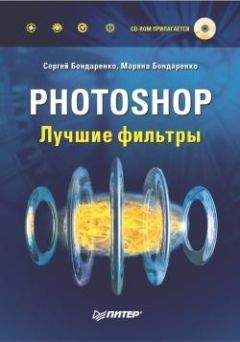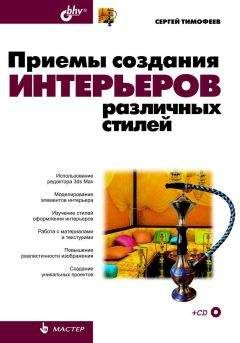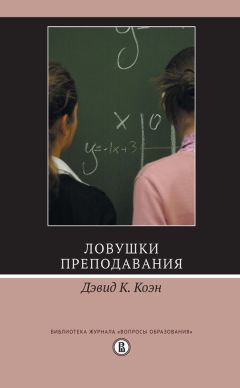Юрий Солоницын - Photoshop CS2 и цифровая фотография (Самоучитель). Главы 10-14
Использование команды Curves (Кривые) требует определенных навыков. Надо хорошо представлять, к каким изменениям в изображении приведут изменения яркости тех или иных пикселов. В данном случае имеются в виду не конкретные пикселы, а группы пикселов, имеющих сходную яркость.
СОВЕТ
Если вы замечаете, что ваша цифровая камера или сканер постоянно создает несколько
темное или, наоборот, слишком светлое изображение, можно подобрать форму кривой.
Простые приемы цветокоррекцииВо многих случаях у фотографа возникает желание или необходимость произвести коррекцию цветов изображения. Adobe Photoshop CS 2 предоставляет несколько способов изменить такие характеристики изображения, как оттенок и насыщенность. Используя любой из них, можно, например, сделать ярче краски на бледном снимке или изменить оттенок лица, получившегося немного неестественным из-за неудачного освещения.
Самым простым в использовании и наглядным методом цветокоррекции в Adobe Photoshop CS 2 является команда Image • Adjustments • Variations (Изображение • Настройки • Варианты). С ее помощью можно постепенно изменять оттенок, яркость и насыщенность изображения. Причем вы сможете видеть, к какому результату приведет то или иное преобразование.
На рис. 14.17 приведен пример обработки изображения при помощи команды Variations (Варианты). В окне команды находится несколько образцов изображения, щелкая по которым, можно изменять параметры фотографии.
В верхней части окнанаходится исходное изображение — Original (Оригинал). Щелкнув на нем, можно в любой момент вернуть изображение в исходное состояние. Рядом находится образец изображения в текущем состоянии — Current Pick (Текущее состояние).
СОВЕТ. Во многих окнах команд Adobe Photoshop CS 2 можно вернуть изображение в исходное состояние, щелкнув на имеющейся в окне кнопке Cancel (Отмена), удерживая при этом нажатой клавишу Alt.
Рядом с этими образцами находится группа переключателей, с помощью которых можно изменить параметры. Можно установить сле дующие значения:
• Shadows (Тени), Midtones (Нейтральные), Highlights (Света) — можно выбрать, насколько яркие пикселы будут подвергнуты обработке;
• Saturation (Насыщенность) — можно переключить окно команды в режим изменения насыщенности.
Рис. 14.17. Окно команды Variations
При выборе одного из диапазонов яркости окно приобретает вид, показанный на рис. 14.17. В левой части окна при этом находится семь образцов изображения: в центре —текущее изображение, а вокруг него —изображения после добавления к окраске какого-либо оттенка. Они имеют подписи, помогающие определить, какой именно оттенок связан с этим образцом.
Можно добавить к изображению следующие оттенки:
• More Green (Добавить зеленого) — смещает окраску изображения в сторону зеленого цвета;
• More Yellow (Добавить желтого) — смещает окраску изображения в сторону желтого цвета;
• More Magenta (Добавить пурпурного) — смещает окраску изображения в сторону пурпурного цвета;
• More Blue (Добавить синего) — смещает окраску изображения в сторону синего цвета;
• More Cyan (Добавить голубого) — смещает окраску изображения в сторону голубого цвета.
В правой части окна находятся образец текущего состояния изображения и два образца изображения повышенной (Lighter) и пониженной (Darker) яркости.
При переключении окна в режим Saturation (Насыщенность) вместо образцов семи различных оттенков вы увидите образцы — текущего состояния документа, пониженной насыщенности (Less Saturation) и повышенной насыщенности (More Saturation).
Образцы состояний документа не только отображают вид изображения после применения того или иного преобразования. Щелкая на образцах, можно придать изображению вид, изображенный на образце.
Ползунок, расположенный в верхней части окна, позволяет изменять силу эффекта от одного шага преобразования (щелчка на образце).
Рядом с ползунком располагается флажок Show Clipping (Показать отсечение). Если он установлен, на образцах изображения будут ярким цветом выделены области, окраска которых выходит за пределы диапазона, допустимого в режиме CMYK.
Также в верхней части окна находятся кнопки ОК и Cancel (Отмена). Кнопки Load (Загрузить) и Save (Сохранить) позволят вам, установив параметры преобразования, сохранить их в файле на жестком диске и затем использовать при обработке других изображений.
Расширенные возможности цветокоррекцииВ Adobe Photoshop CS 2 имеется еще несколько команд, позволяющих корректировать оттенки изображения. В отличие от команды Variations (Варианты), они не содержат образцов изображения, но зато можно видеть предварительный результат преобразования непосредственно в окне изображения.
Настройки оттенка и насыщенности изображенияКоманда Image • Adjustments • Hue/Saturation (Изображение • Настройки • Цветовой тон/Насыщенность) позволяет независимо изменять оттенок изображения или его выделенного фрагмента, насыщенность цвета и его яркость. На рис. 14.18 показано окно этой команды в исходном состоянии. Основными органами управления в этом окне являются три ползунка, позволяющих контролировать параметры изображения:
Рис. 14.18. Окно команды Hue/Saturation
• Hue (Цветовой тон) — позволяет сдвигать оттенки выделенных пикселов (или всех пикселов изображения) на указанную величину. Изменение производится с шагом 1 (оттенок традиционно задается как положение на цветовом круге в градусах). Диапазон изменений —от -180 до +180, причем значения -180 и +180 эквивалентны: цветовой круг в обоих случаях проворачивается на пол-оборота;
• Saturation (Насыщенность) — управляет насыщенностью цвета. Измеряется в процентах и может принимать значения от — 100 % (полное обесцвечивание) до +100 % (максимальная насыщенность);
• Lightness (Яркость) — позволяет вам управлять яркостью цвета. Принимает значение от -100 % (черный цвет) до +100 % (белый цвет).
При установленном флажке Preview (Просмотр) вы будете видеть вносимые в изображения изменения непосредственно в окне документа.
Флажок Colorize (Тонирование) позволяет вместо изменения оттенков изображения придать всем пикселам новый оттенок — тонировать изображение или его выделенный фрагмент. Этот эффект используется для создания эффекта тонированных фотографий (например, сепия).
Под ползунками находятся две полосы, окрашенные в цвета спектра. Верхняя полоса является эталонной —на ней можно видетьисходный спектр (этот спектр является отражением эталонных цветов, а не цветов, присутствующих в изображении). При выполнении преобразования на нижней полосе отображается изменение цвета.
По умолчанию эффект от преобразования применяется ко всем пикселам, попавшим в выделенный фрагмент (или ко всем пикселам изображения). Можно дополнительно ограничить область применения команды пикселами, изначально окрашенными в определенный цвет.
В верхней части окна команды находится раскрывающийся список Edit (Редактирование). Из него можно выбрать диапазон оттенков, на который распространится действие преобразования. По умолчанию из списка выбран пункт Master (Все), соответствующий редактированию всего изображения.
При выборе диапазона оттенков для редактирования между полосами спектра в нижней части окна отображаются маркеры, указывающие границы диапазона редактируемых оттенков (рис. 14.19).
Рис. 14.19. Окно команды Hue/Saturation в режиме редактирования выделенного цветового диапазона
Границы редактируемого диапазона оттенков ограничиваются двумя парами маркеров. Их позиция (в градусах) отображается над полосами. Крайние маркеры указывают границу диапазонов. Маркеры, находящиеся ближе к центру диапазона, ограничивают зону полного воздействия команды на изображение.
Между парами маркеров находится зона частичного воздействия на пикселы, окрашенные в соответствующие тона. Такая размытость границ позволяет избежать появления на изображении резких границ обработанных и необработанных фрагментов.
Выбрав диапазон цветов из списка Edit (Редактирование), вы сможете использовать кнопки с изображениями пипеток, расположенные в нижней части окна. Обычная пипетка позволяет выбрать диапазон оттенков, щелкнув мышью на нужном участке изображения.
Пипетка с плюсом и пипетка с минусом позволяют добавлять новые оттенки к диапазону редактируемых цветов или вычитать оттенки из него. При этом диапазон оттенков не может содержать несколько фрагментов. Он может быть только единым.