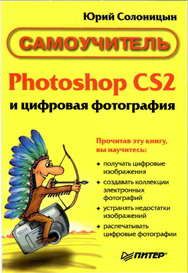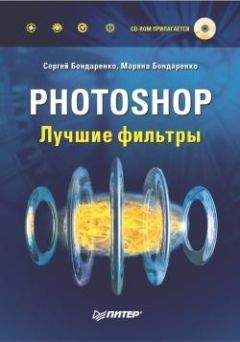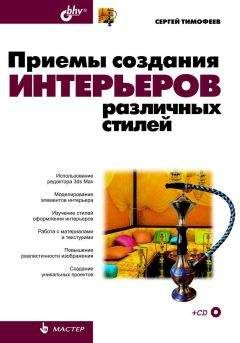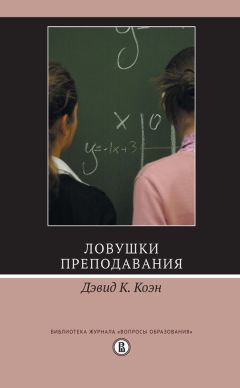Юрий Солоницын - Photoshop CS2 и цифровая фотография (Самоучитель). Главы 10-14
Рис. 13.10. Изменение формы выделения
Вы можете вращать выделенную область. Для этого подведите курсор к рамке с внешней стороны. При этом он изменит форму, указывая направление поворота. Нажмите левую клавишу мыши и переместите курсор — рамка, а вместе с ней и выделение будут вращаться. В нужный момент отпустите клавишу мыши.
Центр вращения изначально находится в центре рамки (он выделен точкой с перекрестием), но вы можете переместить его для удобства придания выделенной области нужного положения. Перемещение центра вращения также выполняется при помощи мыши. Схватите его при помощи левой кнопки, перенесите в нужную позицию и отпустите кнопку. Возможно, вам захочется вернуть центр вращения в исходное положение. Это выполняется тем же способом. Причем для облегчения установки, когда до центра рамки остается определенное расстояние, центр вращения прилипает к нему.
Также вам предоставляется возможность перемещения выделения. Для этого поместите курсор мыши внутри рамки (но не над центром вращения). Нажмите левую клавишу мыши и переместите рамку в нужное положение.
После того как вы произведете все необходимыедействия, необходимо применить их. Для этого нажмите клавишу Enter или дважды щелкните внутри рамки. Если вы не хотите применять изменения, нажмите клавишу Esc.
Если вы хотите точно управлять изменением выделенной области или вам необходимо повторить ранее выполненную операцию, воспользуйтесь панелью настройки (аналогом панели свойств инструмента). Панель настройки редактирования выделенной области показана на рис. 13.11. С ее помощью возможно выполнение практически всех преобразований, выполняемых при помощи мыши.
Рис. 13.11. Панель настройки редактирования выделенной области
Рассмотрим элементы управления, находящиеся на панели настройки во время работы с командой Transform Selection (Трансформация выделения). Слева расположен переключатель в виде девяти квадратов. При помощи него можно выбрать положение центра вращения. Центральный квадрат соответствует расположению опорной точки в центре рамки. Остальные квадраты позволяют поместить центр вращения в один из маркеров, расположенных на краях рамки. Переместить опорную точку можно, щелкнув мышью на нужном квадрате.
Изменение размеров и формы выделенной области осуществляется путем ввода значений с клавиатуры в имеющиеся на панели поля. Переместить выделение можно при помощи полей X и Y. По умолчанию в них отображаются координаты центра вращения. Если щелкнуть на кнопке с изображением треугольника, расположенной между полями, будут выведены не значения координат, а разница между текущим и исходным положением (приращения координат). Эти значения могут быть больше и меньше нуля.
Поля W и Н отвечают за высоту и ширину выделенной области. Между полями расположена кнопка с изображениемзвеньев цепи. Если она нажата, изменение размеров выделения происходит синхронно — при изменении одного автоматически изменяется другой. Это позволяет изменять размеры, не меняя при этом формы.
Отдельное поле отвечает за поворот выделения. В него можно ввести угол поворота в градусах. Также имеются поля, при помощи которых можно изменять наклон выделенной области. Отдельно вводятся значения наклона (также в градусах) для вертикальной (поле Н) и горизонтальной (поле V) плоскостей.
ПРИМЕЧАНИЕ. Все преобразования, выполняемые над выделением (границами выделенного фрагмента изображения), оказывают влияние только на само выделение, а не на находящееся в его пределах изображение.
Дополнительные возможности редактирования выделенных областей предоставляет режим искажения (Warp), добавленный в Adobe Photoshop CS 2. Для перехода в этот режим и выхода из него служит кнопка-переключатель, расположенная в правой части панели настройки трансформирования выделенной области.
СОВЕТ. Для выполнения аналогичных преобразований над пикселами изображения выделите нужный фрагмент и вызовите команду Edit • Free Transform (Правка • Свободное трансформирование) или нажмите комбинацию клавиш Ctrl+T.
Рис. 13.12. В режиме искажения (Warp) вы можете более гибко изменять форму выделенной области, придавая ей причудливые очертания
При переходе в режим искажения изменяется вид окна документа (рис. 13.12). Перемещая находящиеся в окне маркеры, вы можете изменять форму выделения так же, как и в обычном режиме трансформирования (см. рис. 13.10). Однако каждый из угловых маркеров снабжен двумя рычагами, определяющими кривизну рамки, в которую вписывается трансформируемая выделенная область.
Рис. 13.13. Вы можете воспользоваться одним из предустановленных вариантов искажения выделенной области
На панели настройки преобразования (рис. 13.13) находится список Warp (Искажение), из которого вы можете выбрать один из предустановленных эффектов, применяемых к выделенной области. Управлять преобразованием выделения можно с помощью маркера, находящегося в окне документа, или с помощью полей панели настройки.
Для возврата к произвольному искажению выберите пункт Custom (Произвольно) из списка Warp (Искажение).
После того как вы внесете необходимые изменения, их следует применить. Для этого можно дважды щелкнуть мышью внутри рамки или нажать Enter. Также можно щелкнуть на кнопке с галочкой, расположенной в правой части панели настройки. Для отмены преобразования можно нажать клавишу Esc или щелкнуть на кнопке с изображением запрещающего знака, также находящейся на панели настройки.
Сохранение и загрузка областей
Кроме операций по преобразованию выделенных областей, Adobe Photoshop предоставляет возможность сохранения выделений в файле изображения и его последующей загрузки. Хранить выделения могут толькофайлы, сохраненные в форматах, поддерживающих такие возможности, например, в формате PSD. Сохранить выделенную область можно командой Select • Save Selection (Выделить • Сохранить выделение). При ее вызове на экране появится окно настройки, показанное на рис. 13.14.
Рис. 13.14. Окно команды Save Selection
В списке Document (Документ) выберите имя файла (из числа открытых в данный момент), в котором будет сохранено выделение. Если вы выберете пункт New (Новый), Photoshop создаст новый документ, в котором выделение будет сохранено в виде альфа-канала, этот канал будет единственным. Из списка Channel (Канал) можно выбрать, в каком канале будет сохранено выделение. По умолчанию выбран пункт New (Новый) — выделение сохраняется в новом альфа-канале. При этом в поле Name (Имя) можно ввести название канала. Образованные таким образом каналы доступны при помощи палитры Channels (Каналы). Выбрав на ней нужный канал, вы можете редактировать его, как обычное изображение. При этом будет изменено выделение, сохраненное в канале.
Вы также можете сохранить выделение в существующем канале, если уже сохраняли выделенные области в этом документе. При этом становятся доступными переключатели, расположенные в нижней части окна:
• Replace Channel (Заменить канал) — сохраняемое выделение замещает имеющийся канал; при сохранении выделения в новом канале этот переключатель называется New Channel (Новый канал);
• Add to Channel (Добавить к каналу) — площадь выделения добавляетсяк выделенной области, сохраненной в выбранном канале;
• Subtract from Channel (Вычесть из канала) — выделение вычитается из канала;
• Intersect with Channel (Пересечение с каналом) — в канале будет сохранена область, принадлежащая одновременно и новому, и сохраненному ранее выделениям.
ПРИМЕЧАНИЕ. Если вы не введете имя нового канала, то он получит имя вида AlphaN, где N — номер канала.
Если вы работаете со слоем, отличным от фонового, список Channel (Канал) кроме уже перечисленных пунктов будет содержать пункт Layer N Mask (Маска слоя N). При выборе этого пункта выделение будет сохранено в виде маски слоя номер 1.
Рис. 13.15. Выделенная область, сохраненная в виде маски слоя 1.
После того как вы сохраните выделение в файле, его можно будет в любой момент загрузить и использовать в работе. Для этого вызовите команду Select • Load Selection (Выделить • Загрузить выделение). На экране появится окно настройки, показанное на рис. 13.16.
Из списка Channel (Канал) выберите альфа-канал, содержащий нужную выделенную область. Если вы установите флажок Invert (Инвертировать), выделение будет загружено в инвертированном (негативном) виде. При работе на любом слое кроме фона в списке каналов присутствует пункт вида Layer N Transparency (Прозрачность слоя N). Выбрав этот пункт, можно выделить непрозрачные области слоя.