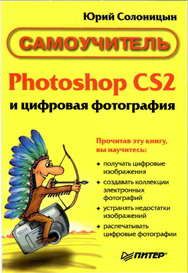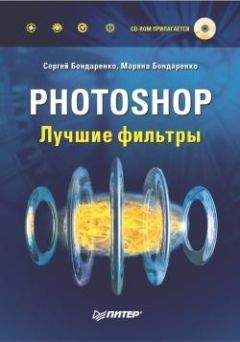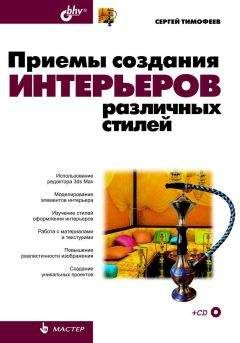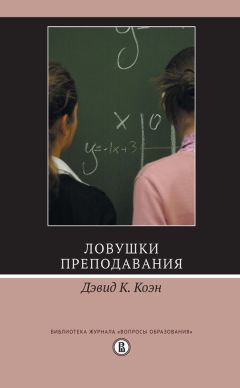Юрий Солоницын - Photoshop CS2 и цифровая фотография (Самоучитель). Главы 10-14
СОВЕТ. Для переключения в режим просмотра оттенков, допустимых в режиме CMYK, можно использовать комбинацию клавиш Ctrl+Shift+Y.
Вы также можете просматривать изображение и в других режимах. Для этого выберите режим, используя команды подменю View • Proof Setup (Вид • Настройка цветопробы). Команда View • Proof Colors (Вид • Цветопроба) позволяет просмотреть изображение в этом режиме. Для перехода в режим просмотра изображения в выбранном цветовом режиме и обратно можно применить комбинацию клавиш Ctrl+Y.
После включения режима просмотра изображения в том или ином цветовом режиме или режиме отображения недопустимых в режиме CMYK оттенков выможете применять различные инструменты и команды. При этом вы сможете наблюдать за их эффектом и корректировать изображение, с тем чтобы уменьшить искажение цветов.
В этой главе рассматривались средства и особенности работы с цветом в Adobe Photoshop CS 2. Вы познакомились со способами выбора цвета и определения цветовых составляющих цвета в указанной точке изображения. Теперь вы знаете, что такое цветовые режимы и модели, как осуществить переход между ними и как просмотреть изображение в том или ином режиме.
Глава 13
Выделение фрагментов изображения
Очень часто при работе с графикой возникает необходимость выделить часть изображения. Это может понадобиться для выборочного применения команды или фильтра, перемещения или удаления объектов, рисования в ограниченной области и многого другого. В этой главе рассмотрим способы создания выделений различной формы, а также методы выделения фрагментов изображений.
Выделение областей изображения в Adobe PhotoshopПрежде всего следует сказать несколько слов о том, что представляет собой выделение. Под этим термином понимают область изображения, отделенную от остального рисунка специальными методами. Выделенная область остается частью изображения (до особой команды она не выносится на отдельный слой или в отдельный файл). Все действия, обычно выполняемые над всем изображением, при наличии выделения выполняются только над пикселами, находящимися внутри него. В окне документа граница выделения отображается в виде переливающейся пунктирной линии.
В Adobe Photoshop выделения задаются с помощью так называемых альфа-каналов. Альфа-канал —это самостоятельное монохромное изображение, содержащее до 256 градаций яркости и имеющее размер, равный размеру изображения. Таким образом, каждой точке обычного изображения при создании выделенной области ставится в соответствие точка в альфа-канале. Цвет этой точки определяет степень выделенности точки обычного изображения. Черный обозначает полное выделение (100 %), белый — отсутствие выделения (0 %), оттенки серого — промежуточные степени. Например, если точка в альфа-канале имеет цвет 50 % черного, то точка на изображении будет выделена на 50 %. Это значит, что все применяемые к ней операции будут ослаблены на 50 %. К точкам, выделенным на 100 %, все действия применяются в полной мере. К невыделенным (точкам белого цвета в альфа-канале) команды и эффекты не применяются. Такое представление о выделении позволяет его редактировать, как обычное изображение. При этом можно использовать практически все инструменты, фильтры и команды. Работа в этом режиме рассматривается далее. Начнем рассмотрение работы с выделенными областями изображения с самых простых приемов.
ПРИМЕЧАНИЕ. Одно из основных назначений выделенных областей — копированиеграфических объектов. Для того чтобы скопировать выделенный фрагмент, используйте команду Edit • Copy (Редактирование • Копировать) или комбинацию клавиш Ctrl+C. Используя команду Edit • Cut (Редактирование • Вырезать) или сочетание клавиш Ctrl+X, можно вырезать фрагмент изображения, поместив его в буфер обмена. При помощи команды Edit • Paste (Редактирование • Вставить) можно вставить в изображение фрагмент из буфера обмена. Если текущий слой не пустой, то фрагмент будет помещен на новый слой. Для этой же цели можно применить комбинацию клавиш Ctrl+V. В меню Edit (Редактирование) и в контекстных меню изображения находятся еще несколько команд, позволяющих оперировать фрагментами изображений.
Быстрое выделение всего изображения и снятие выделенияКоманды управления выделенными областями изображения находятся в меню Select (Выделить). Среди них есть команды, часто используемые при выполнении даже простых действий по обработке изображений, например:
• Select • All (Выделить • Все) — позволяет выделить все изображение. Вы также можете использовать комбинацию клавиш Ctrl+А.
• Select • Deselect (Выделить • Снять выделение) — снимает выделение с фрагмента изображения. Комбинация клавиш, связанная с этой командой, — Ctrl+D.
Инструменты выделения фрагментов изображенияAdobe Photoshop предоставляет пользователям набор инструментов для работы с выделениями. Доступ к ним осуществляется при помощи кнопок, расположенных в верхней части панели инструментов. Они показаны на рис. 13.1.
Рис. 13.1. Кнопки вызова инструментов работы с выделенными областями изображений
Рассмотрим эти инструменты подробнее. Первый и наиболее часто используемый инструмент — Rectangular Marquee (Прямоугольное выделение), Для выделения прямоугольного участка изображения подведите курсор к точке, в которой должен находиться верхний левый угол выделения, нажмите левую клавишу мыши и, перемещая мышь, выделите нужный участок. После этого отпустите клавишу мыши. Если при этом держать нажатой клавишу Alt, выделение рисуется не от верхнего левого угла, а от центра. Удерживая клавишу Shift, можно создать выделение квадратной формы.
СОВЕТ. Во многих случаях клавиша Shift служит для создания объектов правильной формы или для сохранения ее во время преобразований. Например, если, масштабируя объект, вы будете удерживать эту клавишу, будут сохранены пропорции объекта. Это относится не только к Adobe Photoshop, но и к другим программам.
Можно изменить действие инструмента Rectangular Marquee (Прямоугольное выделение). Для этого щелкните на соответствующей кнопке на панели инструментов и удерживайте ее некоторое время. На экране появится меню выбора инструментов, изображенное на рис. 13.
Рис. 13.2. Меню выбора инструментов, используемых для создания выделения заданной формы
Представленные в нем инструменты предназначены для создания выделения заданной формы, такой как прямоугольник, эллипс или линия.
Инструмент Elliptical Marquee (Овальное выделение) напоминает инструмент Rectangular Marquee (Прямоугольное выделение), с той лишь разницей, что можно выделять овальные области. При нажатой клавише Shift образуется выделение, имеющее форму правильного круга. Инструменты Single Row Marquee (Выделение строки пикселов) и Single Column Marquee (Выделение столбца пикселов) предназначены для выделения области высотой или шириной в один пиксел. На практике они используются редко.
Инструменты выделения можно настраивать, для этого служит панель настройки. Она изображена на рис. 12.3
Рис. 13.3. Вид панели настройки при работе с инструментом Rectangular Marquee
В поле Feather (Растушевка) указывается, на сколько пикселов будет размыто выделение. Если это значение отлично от 0, границы выделенной области будут нечеткими. При установленном флажке Anti-aliased (Сглаживание) скругленные границы выделения сглаживаются. Это делается для устранения ступенек. Из раскрывающегося списка Style (Стиль) можно выбрать режим построения выделения. Доступны три варианта:
• Normal (Нормальный) — выделение полностью контролируется движением мыши;
• Constrained Aspect Ratio (Фиксированное соотношение сторон) — независимо от движения мыши поддерживается заданное соотношение размеров выделения по горизонтали и по вертикали; числа, определяющие ширину и высоту выделенной области, вводятся в поля Width (Ширина) и Height (Высота);
• Fixed Size (Фиксированный размер) — выделенная область будет иметь заданные в полях Width (Ширина) и Height (Высота) размеры.
Стили работают при работе с прямоугольным и эллиптическим выделением.
СОВЕТ. Стиль Constrained Aspect Ratio (Фиксированное соотношение сторон) очень удобен, если требуется вырезать множество фрагментов одного размера из различных по размерам исходных изображений. В этом случае выделенные фрагменты легко масштабировать, приводя к нужным габаритам.
Еще одна группа инструментов предназначена для создания выделения произвольной формы. Главный из них (хотя и не самый нужный) — Lasso (Лассо). С его помощью можно выделять участки изображения любой формы. Достаточно провести мышью по нужной траектории, удерживая левую кнопку нажатой.